Windows varsayılan uygulama ayarları değiştirme

Windows ile gelen önceden yüklenmiş varsayılan uygulamaların hayranı değilseniz, onları daha güçlü ve popüler alternatifleri ile değiştirebilirsiniz. Windows’ta varsayılan uygulamaları kolayca değiştirebilirsiniz. Windows 10 ve Windows 11 işletim sistemlerinde varsayılan uygulamaların nasıl ilişkilendirileceğine geniş bir bakış atıyoruz.
Varsayılan uygulama ayarları, Windows 10 ve Windows 11’e özgü bir yenilik değildir, işletim sisteminin daha önceki sürümlerinde Denetim Masası üzerinde bulunuyordu. Microsoft, eski işletim sistemlerindeki bu özelliği daha akıcı hale getirmek için yeniledi ve artık çok daha kullanışlı bir varsayılan uygulama ayarlarına sahibiz.
Windows 10 ve Windows 11 işletim sistemlerinde hangi programların hangi dosyaları, bağlantıları ve protokolleri açacağını nasıl yapılandıracağınız aşağıda açıklanmıştır.
Varsayılan uygulamaları değiştirme
Windows işletim sisteminde varsayılan uygulamaları değiştirmenin farklı yolları vardır. Tek bir dosya türünün varsayılan uygulama ayarını değiştirmek için o dosya üzerinden “Birlikte Aç” menüsünü kullanabilirsiniz. Tüm varsayılan uygulamaları görmek için Ayarlar uygulamasını kullanabilirsiniz.
1. “Birlikte Aç” menüsünden değiştirme
Varsayılan bir uygulamayı hızlıca gerekli dosya türüyle ilişkilendirmek isteyenler için bu seçenek mükemmeldir. Elbette, birden fazla dosya türünü yönetmek için güvenilir bir seçenek değil, ancak onu daha sonra ele alacağız. Varsayılan uygulamayı değiştirmek istediğiniz dosyayı sağ tıklayın ve Birlikte aç > Başka bir uygulama seçin.
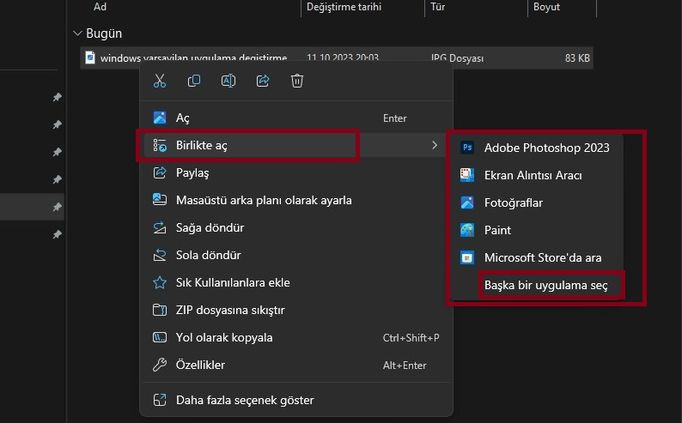
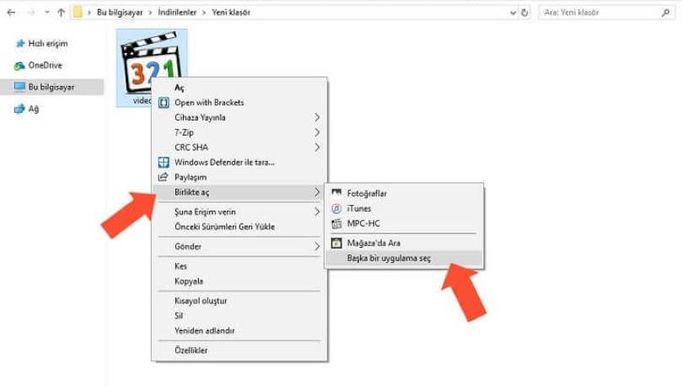
Şimdi Diğer seçenekler‘in altında, ilgili dosyayı açabilecek uygulamaların bir listesini göreceksiniz (tümünü görmek için Diğer uygulamalar‘ı tıklayın). Listeden gerekli uygulamayı seçin ve (X) dosyalarını açmak için Her zaman bu uygulamayı kullan‘ın yanındaki onay kutusunu işaretleyin. Tamam tuşuna basarsanız, seçilen uygulama varsayılan olarak ayarlanır.
Programınız orada listelenmemişse, aşağı kaydırın ve bu bilgisayarda başka bir uygulamaya bakın seçeneğini tıklayın. Bu, Dosya Gezgini’ni açacak ve gerekli uygulamanızın yürütme dosyasını (.exe) seçebileceksiniz. Masaüstü kısa yolunu veya orijinal yürütme dosyasını seçebilirsiniz.
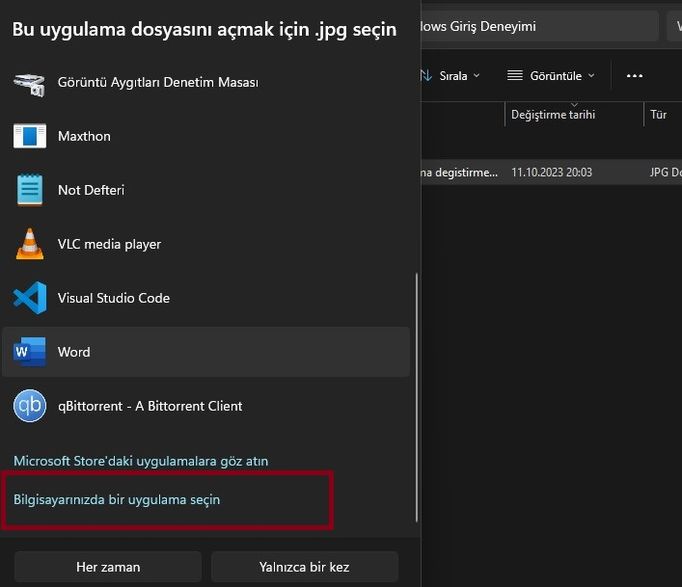
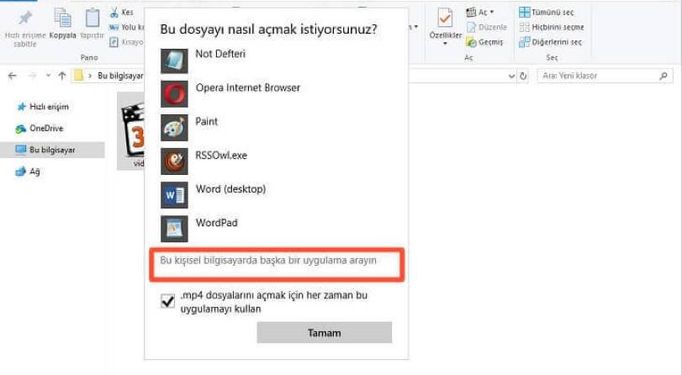
2. Ayarlar uygulamasından varsayılan uygulamaları ayarlama
Varsayılan uygulamalarınızı doğru bir şekilde yapılandırmanın ilk adımı, Başlat Menüsü aracılığıyla Ayarlar uygulamasına girmektir. Ayarlar’da, “Uygulamalar” simgesine tıklayın ve sol taraftaki menüden “Varsayılan Uygulamalar“a gidin.
Aşağıda anlatılan 3 yöntem için, önce Windows Varsayılan uygulama yöneticisine erişmeniz gerekir. Bunu yapmak için Ayarlar > Uygulamalar > Varsayılan uygulamalar‘a gidin.
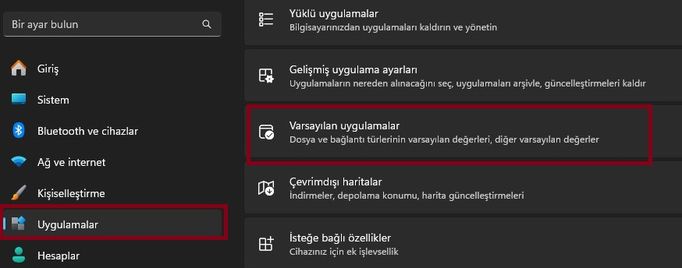
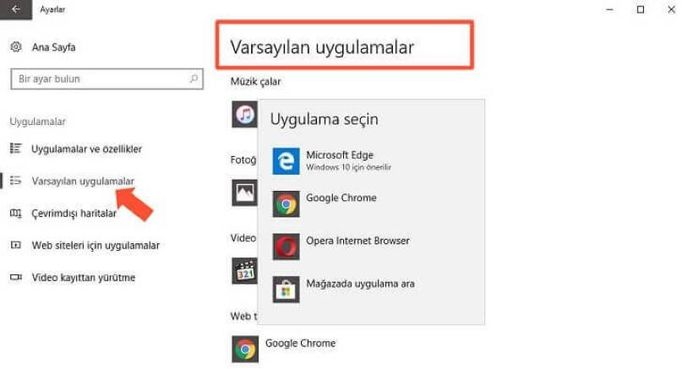
3. Stok varsayılan uygulamalar
Varsayılan Uygulamalar bölümünün giriş sayfasında, işletim sistemini kullanırken karşılaşacağınız altı ana etkinlik için entegre Windows uygulamalarını otomatik olarak kullanmak üzere önceden seçilmiş birkaç farklı uygulama göreceksiniz.
Stok yapılandırmasında, tıklanan veya çevrimdışı olarak tıklanan tüm e-posta bağlantıları varsayılan Windows Mail uygulaması kullanılarak başlatılır, web bağlantıları Microsoft’un web tarayıcısı Edge’de açılır, fotoğraflar dahili Fotoğraf Görüntüleyici aracılığıyla yönlendirilir.
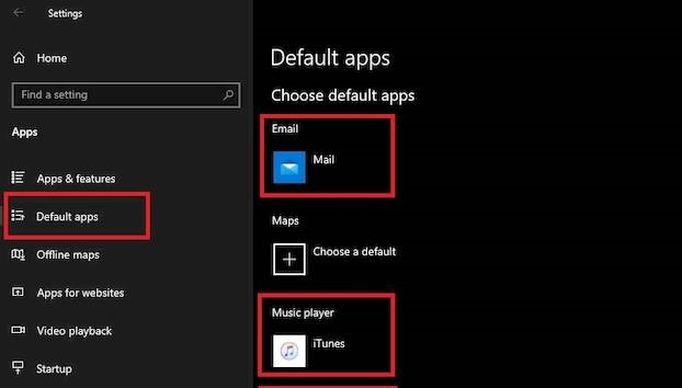
Varsayılan olarak size bırakılan tek komut, e-posta sağlayıcınıza veya daha sonraki bir tarihte yüklenen üçüncü taraf bir planlama uygulamasına bağlanabilen Takvim bağlantılarıdır.
Bunlar, Varsayılan Uygulamaların yeni kurulumunda bulacağınız orijinal seçenekler olsa da, Windows’un dosya türüne, programa veya temeldeki bir başlatma protokolüne bağlı olarak farklı istekleri tam olarak nasıl işleyeceğini özelleştirmek için her zaman aşağıdaki seçenekleri kullanabilirsiniz.
4. Dosya türüne göre varsayılan uygulama seçme
Varsayılan uygulamalar yöneticisinde sayfayı aşağı kaydırırsanız, dosya türüne göre varsayılan uygulamaları seç seçeneğini bulabilirsiniz. Bu, muhtemelen Windows varsayılan uygulamalarını değiştirmenin en kapsamlı yoludur. Sonraki 3 yöntemi hangi kısımlardan kullanabileceğinizi, alttaki ekran resminde numaralandırdık.
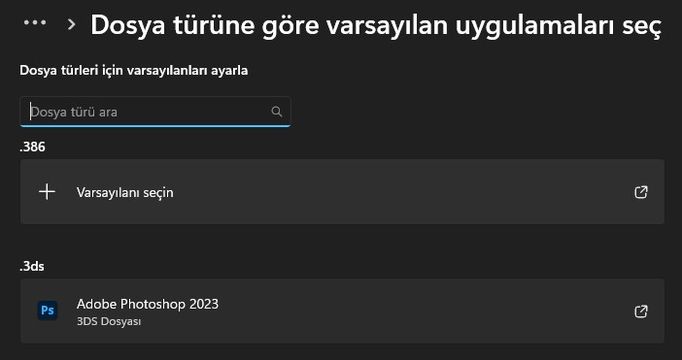
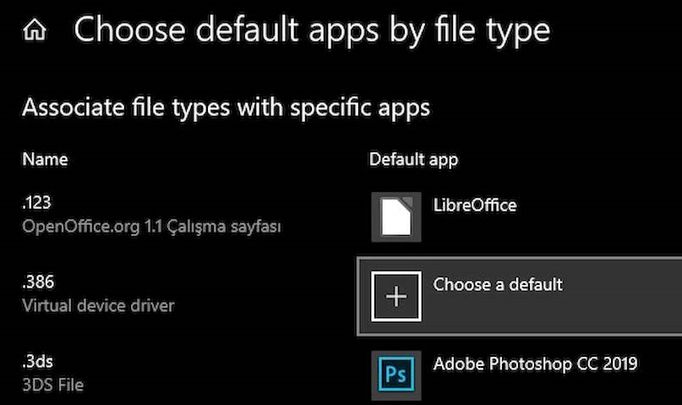
Açtığınızda, Windows tarafından desteklenen tüm dosya türlerinin büyük bir listesini görürsünüz. Her dosyanın yanında, ilişkilendirebileceğiniz bir uygulama var. Tek yapmanız gereken, her dosya türünün yanındaki uygulamayı tıklayın ve gerekli uygulamayı seçin.
Dosya türleri alfabetik olarak listelenir, gerekli dosya türünü bulmakta sorun yaşamamanız gerekir. Buradaki tek sıkıntı, bu bölümün PC’nizdeki uygulamaları arayarak dosya türlerini açmanıza izin vermemesidir. Windows’un burada listelediği uygulamaları seçebilirsiniz.
5. Protokole göre varsayılan uygulama seçme
Ayrıca, protokole göre varsayılan uygulamaları seç seçeneğinin yanı sıra, tarayıcınızdaki veya uygulamalarınızdaki bağlantıları veya URL’leri de içerir. Normal web sitesi URL’lerinden bahsetmiyorum, belirli uygulamalara adanmış tam protokoller hakkında konuşuyorum. Bir e-posta uygulaması tarafından kullanılması gereken MailTo bağlantıları veya bir FTP sunucusunun yüklü olduğu bir FTP URL’si gibi.
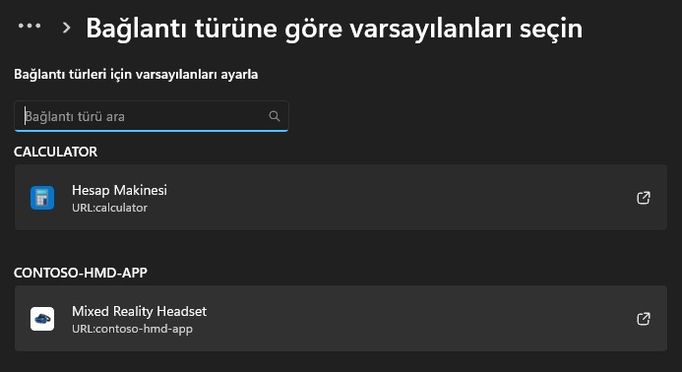
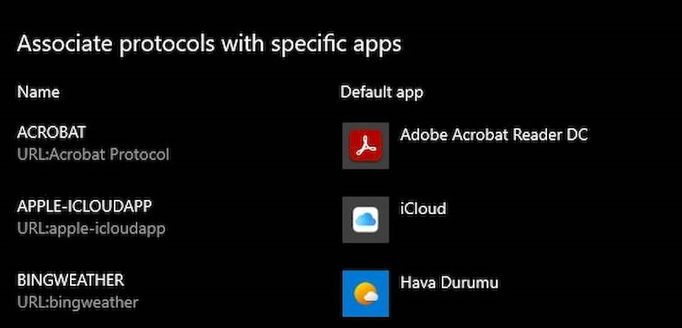
Bu protokollerin çoğu Microsoft hizmetlerine adanmıştır ve yalnızca Microsoft uygulamaları bunları idare edebilir, ancak üçüncü taraf uygulamalarının idare edebileceği birçok protokol vardır. Uygulamalar mevcutsa protokolün yanında listelenir, gerekli uygulamayı seçmek için üzerlerine tıklayabilirsiniz. Yine, sadece Windows’un gösterdiği uygulamaları seçebilir, PC’ye göz atma seçeneği yoktur.
6. Uygulamaya göre varsayılan ayarı
Son olarak, tüm bu yeni uygulama ayarları sizin için biraz fazla geliyorsa, varsayılan uygulamalarınızı uygulamaya göre de ayarlayabilirsiniz.
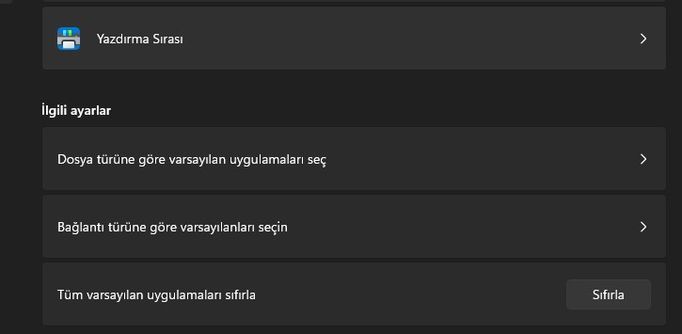
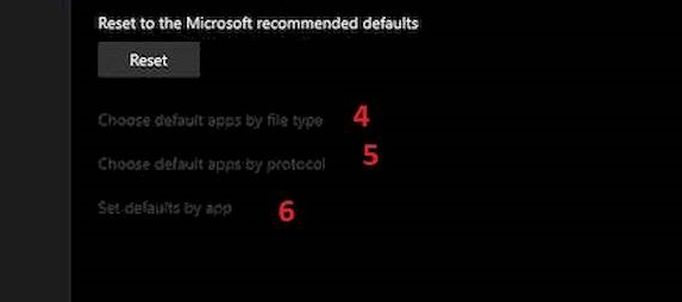
“Varsayılanları uygulamaya göre ayarla” seçeneği, ancak aynı zamanda bilgisayarınızda yüklü uygulamalar tarafından hangi dosyaların işleneceğini yönetmenin en kapsamlı yöntemidir. Burada, makinenizde bulunan programların listesi ve üzerlerine tıkladığınızda seçebileceğiniz varsayılanları görebilirsiniz.

