Uzak aygıt veya kaynak bağlantıyı kabul etmeyecek hatası için kesin çözüm
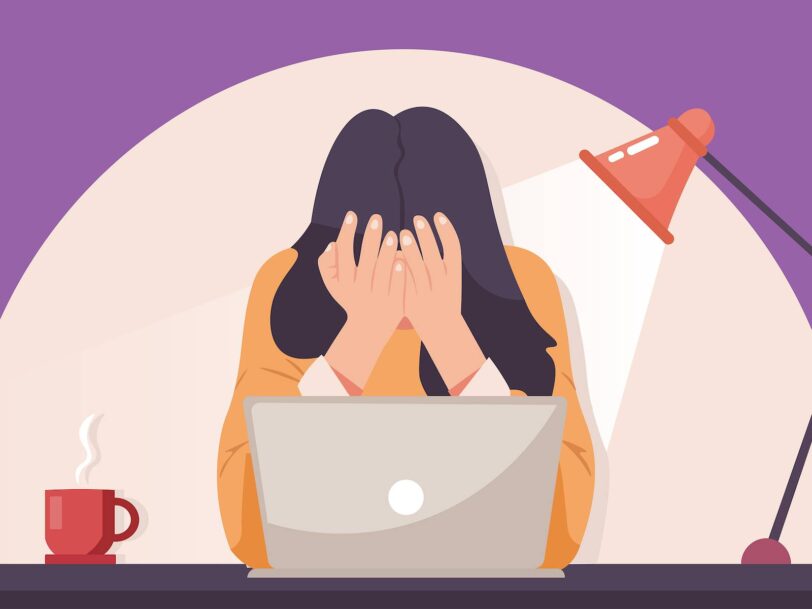
Bilgisayarınızda internete bağlanamadığınız veya bağlantınızın kısıtlı olduğu anlar sizin için büyük sorun olmuştur. Bunların bazıları yerel internet ağında interneti satın aldığınız firmadan kaynaklı sorunlar olabilir, ancak bazen de bu sorun bilgisayarınızdan kaynaklanabiliyor.
Bilgisayarınızdaki ağ ayarlarınız arasında yanlış bir yapılandırma olduğunda “Uzak aygıt veya kaynak bağlantıyı kabul etmeyecek” hatası sıklıkla ortaya çıkar. Etkin bir proxy geçidiniz olabilir veya İnternet ayarlarınız yanlış yapılandırılmış olabilir. İnternetin ağ ayarları ile oynayacak bir işlem yaptıysanız, bazen bu hatayı alabilirsiniz. Bu durumda bilgisayarınız çok sınırlı şekilde internete erişir, büyük ihtimalle Facebook, Google ve benzeri sitelere ancak girebilirsiniz. Sorunun çözümü oldukça basit.
Bu hata çok yaygındır ve genellikle herhangi bir tarayıcı kullanarak internete erişmeye çalıştığınızda ortaya çıkar. Bu sorun için birkaç hızlı çözüm vardır.
1. Çözüm: Proxy Ayarlarını Devre Dışı Bırakma
İşiniz veya üniversiteniz için proxy ayarları kullanıyorsanız, soruna bunun neden olması olasıdır. Proxy ayarları, internetin çalışması için başka bir yol sağlar. Bu uygulama esas olarak tam internet erişimine izin vermeyen veya onu izlemeyen kurumlarda veya işyerlerinde yapılır. Proxy sunucusunu devre dışı bırakmayı deneyebilir, proxy olmadan çalışan bir internet bağlantısı elde edebilir ve bunun bizim durumumuzu çözüp çözmediğini kontrol edebilirsiniz.
1. Başlat ekranında “İnternet seçenekleri” yazarak erişin. “Bağlantılar” sekmesine gelin. Bu işlemi alternatif olarak Windows 10’un Ayarlar uygulamasından da yapabilirsiniz. Başlat ekranında proxy yazın ve proxy seçeneklerine tıklayın.
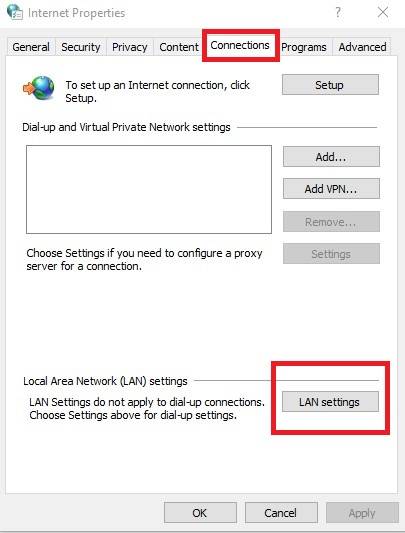
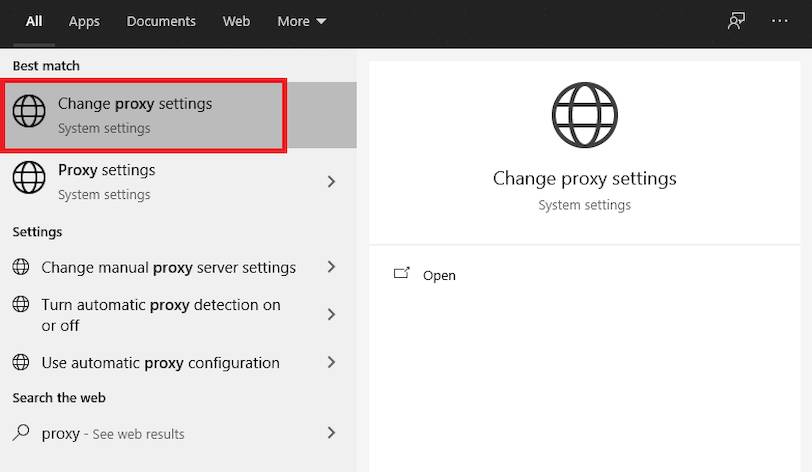
2. “Yerel ağ bağlantılarına” girin. “Yerel ağınız için bir proxy kullanın” seçeneğini kaldırın. Tüm ayarları ekran görüntülerinde görüldüğü gibi yapın.
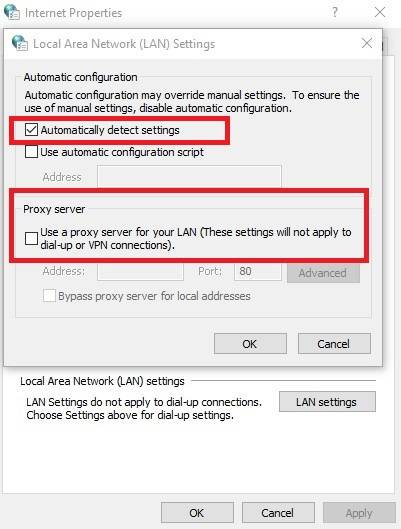
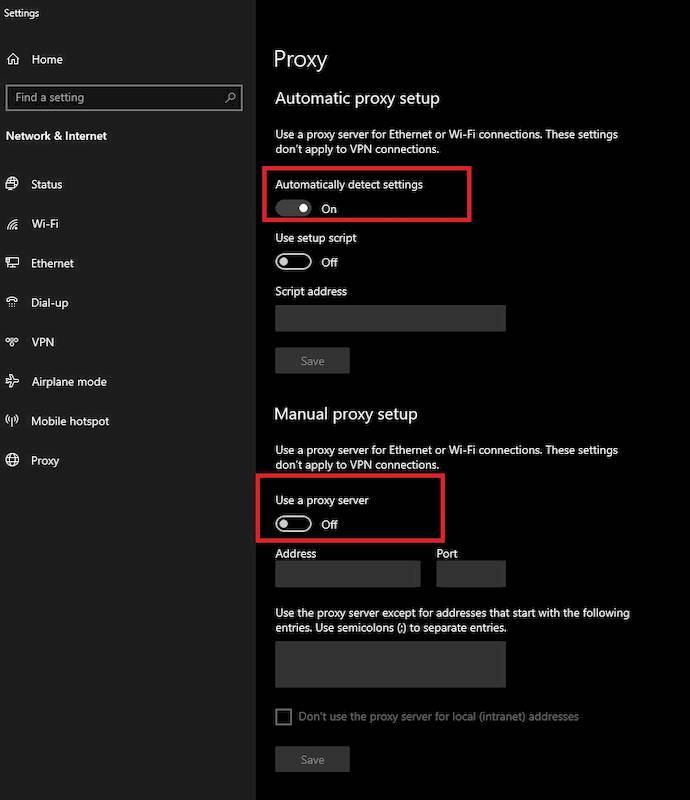
2. Çözüm: İnternet Ayarlarını Sıfırlama
Birçok kişi için çalışan başka bir çözüm, İnternet ayarlarını sıfırlamaktır. İnternet gezgini ayarlarının doğru şekilde yapılandırılmamış olması mümkündür ve bu, soruna neden oluyor olabilir. Bu çözümde kaybolabilecekleri için yer işaretlerinizi ve diğer ayarlarınızı yedekleyin.
- Şimdi, herhangi bir kötü yapılandırma nedeniyle sorunun oluşmadığından emin olmak için internet ayarlarını sıfırlayacak. Windows + R tuşlarına basın, “
inetcpl.cpl” yazın ve Enter tuşuna basın. - İnternet seçeneklerine girdikten sonra, gelişmiş sekmeye gidin. Ekranın yakın altında bulunan “Sıfırla“yı tıklayın.
- Yeni pencere açıldığında “Kişisel ayarları sil” seçeneğini işaretleyin. “Sıfırla“yı tıklayın.
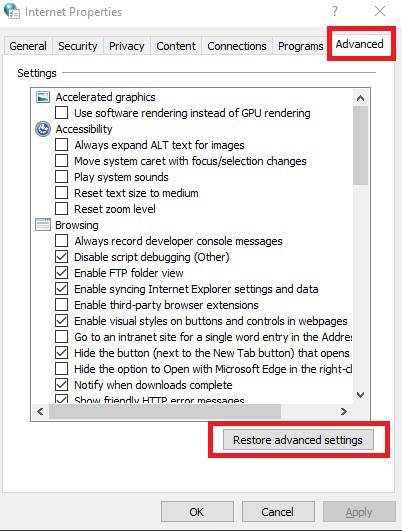
3. Çözüm: Antivirüs Yazılımını, Güvenlik Duvarını ve İçerik Engelleyicileri Devre Dışı Bırakma
Güvenlik Duvarınızı devre dışı bırakmayı deneyebilir ve sorunun çözülüp çözülmediğini kontrol edebiliriz. Windows Güvenlik Duvarı, gelen ve giden internet verilerinizi ve paketlerinizi izler. Ayrıca, kriterlerini karşılamayan bazı bağlantıların veya bazı uygulamaların yüklenmesini engeller. Bilgisayarınızda etkin olan tüm virüsten koruma yazılımlarını da devre dışı bırakmalısınız. Ayrıca, her tür içerik engelleyiciyi devre dışı bırakın. Çok sayıda rapor, sorunun kaynağının da onlar olduğunu gösterdi.
- Saatin yanında Windows Güvenlik uygulaması görünmelidir. Uygulamayı açın.
- Şimdi sol tarafta, “Güvenlik duvarı” yazan seçeneği tıklayın. Bu sayede güvenlik duvarınızı kolayca kapatabilirsiniz.
- Seçeneklere tek tek girin ve hepsinde de yeşil olan açık seçeneğini kapalı hale getirin.
4. Çözüm: Komut İstemi ile çözüm
Belirli bir etki alanındaki bir sunucuya erişmeye çalışıyorsanız, bu hatayla karşılaşabilirsiniz. Bu durumda, hedef adrese uzaktan bağlantının başarısız olduğu anlamına gelir. Yükseltilmiş bir komutu çalıştırmayı deneyebilir ve bunun herhangi bir şeyi çözüp çözmediğini kontrol edebiliriz.
Başlat kısmını açın ve “komut istemi” yazın, uygulamaya sağ tıklayın ve “Yönetici olarak çalıştır”ı seçin. Yükseltilmiş komut istemine girdikten sonra, GPUPDATE /FORCE talimatını uygulayın.
Şimdi sorunun çözülüp çözülmediğini kontrol edin. Yürütmeden sonra bilgisayarınızı yeniden başlatabilirsiniz.


