İnternet hızlandırmak için ne yapılır?
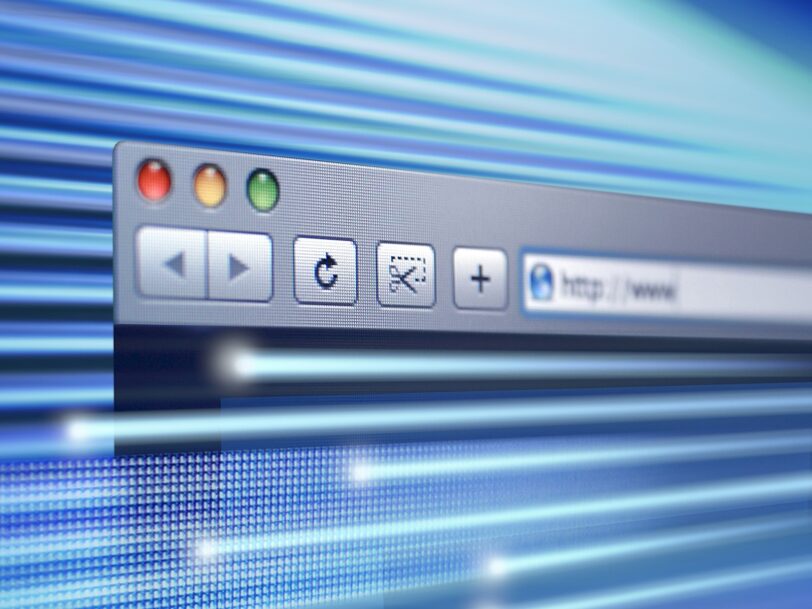
İnternet hızı her zaman altyapı ile sınırlı olacaktır. Başka bir deyişle, hiçbir zaman internet satın aldığınız şirket ile anlaştığımız hızdan daha hızlı gidemeyeceğiz. Ancak, bir noktada hız kaybetmemiz mümkün ve bunlardan biri bilgisayarın kendi seviyesinde. Windows işletim sistemi, çeşitli nedenlerle İnternet’in istenenden ve olması gerekenden daha yavaş çalışmasına neden olabilir. En yaygın sorunları çözerek Windows 10’da ve Windows 11’de İnternet’in nasıl daha hızlı çalışacağını açıklıyoruz.
Bu makale boyunca uygulayacağımız ‘hileler’ ve prosedürler, hiçbir durumda internet şirketiyle (Türk Telekom, Türkcell, Vodafone, D-Smart, TurkNet, Mileni vb.) anlaştığımız İnternet hızını aşmamıza izin vermeyecektir. Ve evde veya ev dışında ağ kurulumunda herhangi bir değişiklik anlamına gelmezler. Ortadan kaldırabilecekleri şey, işletim sisteminin kendisi tarafından oluşturulan bağlantı sorunlarıdır. Başka bir deyişle, Windows’un şu veya bu nedenle İnternet bağlantısının hızına uygulayabileceği sınırlamaları ortadan kaldırmamıza yardımcı olacaklar.
Modem sorunları
Tarama hızınızın istediğiniz kadar iyi olmamasının veya internet sağlayıcınızın izin vermemesinin en sık nedenlerinden biri modem ile ilgili sorunlar olabilir. Bunun nedeni, sözleşmeli tarama hızı için tasarlanmamış olması olabilir; bu, genellikle bir tane satın almadığınız ve bu yönü dikkate almadığınız sürece gerçekleşmeyen bir şeydir. Ancak en sık rastlanan şey, paket değişiminde evdeki modemin değiştirilmemesidir. Daha önceden alınan internet aboneliğinde daha düşük hız için uygun modem verilir, daha sonra paket yükseltilirse internet şirketi siz talep etmedikçe modemi değiştirmeyi düşünmez. Modemlerle ilgili ana sorunların ne olduğunu ve nasıl düzeltileceğini öğrenmeniz de önemlidir.

Modemi yeniden başlatın ve yerini değiştirin
Birdenbire internet hızımızın alıştığımızdan çok daha düşük olduğunu fark edersek, ağımızla ilgili bir sorunumuz olabilir. Bu durumda, daha fazla şey denemeden önce modemi yeniden başlatmanız ve yeniden başladığında bağlantı hızının normale dönüp dönmediğini kontrol etmeniz normaldir. Değilse, aşağıdaki önerilerle test etmeye devam edebiliriz.
Yakın zamanda modemin konumunu değiştirmişsek veya modemin yanına, bir tür parazite sahip olabilecek başka bir elektronik cihaz koymuşsak, bağlantımızın performansını etkilemeyecek şekilde yeniden konumlandırmalıyız.
Doygun olmayan bir kanal seçin
Büyük bir apartmanda yaşıyorsak ve yakınlarda çok sayıda Wi-Fi varsa, sinyalimiz etkilenebilir. Bunun nedeni, kablosuz modemlerin bazı kanallarda çalışması ve bazılarının diğerlerinden daha kalabalık olabilmesidir. Bu durumda, bu değişiklikle İnternet bağlantımızın hızının artıp artmadığını görmek için kanalı değiştirmeyi deneyebiliriz. WiFi Analyzer‘da olduğu gibi hangi kanalların en uygun olduğunu kontrol etmemize yardımcı olabilecek araçlar var. Bu sayede modemin konfigürasyonunda hangi kanalı seçeceğimizi bilebileceğiz.
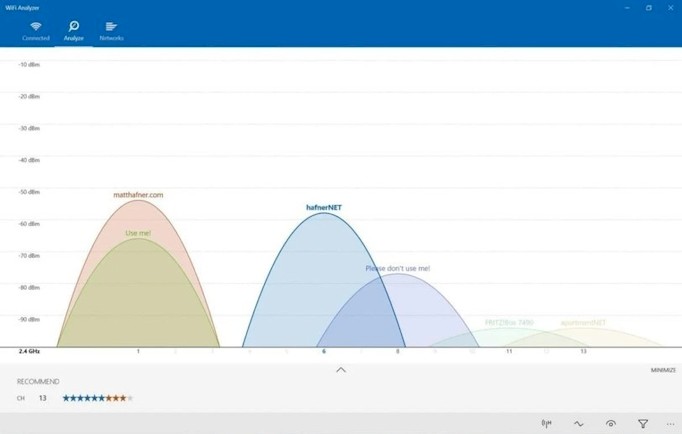
Birinin WiFi’nizi çalıp çalmadığını kontrol edin
Birinin WiFi’mize bağlanmayı başarmış olması ve bant genişliğimizin büyük bir bölümünü kullanması mümkündür. Birinin ağımıza bağlı olup olmadığını anlamanın oldukça basit bir yolu var, tüm cihazlarımızın WiFi bağlantısını kesin ve modeminizdeki ışıkların yanıp sönmediğini kontrol ederek bir etkinlik olduğunu kontrol edin.
Wireless Network Watcher gibi bir üçüncü taraf uygulamasını da kullanabiliriz. Bağlantımızı tarayabilen ve ona bağlı tüm cihazları görüntüleyebilen ücretsiz bir yazılımdır. Bize ait olmayan bir bağlantı bulursak, bu, bağlantımızı kullanan başka birinin olduğu ve bu nedenle İnternet hızının düşmesine neden olabileceği anlamına gelir. Bu durumdan kurtulmak için Wi-Fi şifresi değiştirebiliriz.
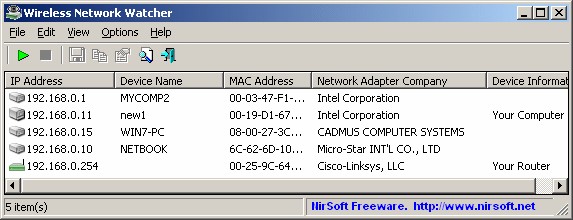
Windows bant genişliği kısıtlamasını kaldırın
Başlat kısmındaki arama çubuğunu kullanarak gpedit.msc komutunu girin ve Enter’a basın veya ilk olması gereken ‘Grup İlkesini Düzenle’yi seçin. Bir pencere açılacaktır. Sol kenar çubuğunda Cihaz Konfigürasyonu bölümünü bulmamız gerekecek ve buradan, Ağa erişmek için Yönetim Şablonları bölümünü bulacağız. Ardından Qos Paket Zamanlayıcı’ya ve ardından Ayrılabilir bant genişliğini sınırla’ya gitmemiz gerekecek.
Varsayılan ayar olan ‘Yapılandırılmadı’ olarak görünüyorsa, Windows 10 ve 11 işletim sistemine sahip bilgisayarın İnternet bağlantı hızına prensipte herhangi bir kısıtlama türü uygulanmamalıdır. Ancak bundan emin olmak ve bunun için İnternet bağlantısını maksimuma sıkıştırmayı, maksimum hıza ulaşmayı başardık, ardından yeni bir pencere açma seçeneğine tıklayacağız. Bu yeni pencerede ‘Etkin’ seçeneğini seçeceğiz ve aşağıda Seçenekler bölümünde ‘Bandwidth limit (%)’ değerini 80’den sıfıra değiştirmemiz gerekecek. Sadece başvur’a tıklamamız gerekecek ve buradan çıkabileceğiz.
Bilgisayar sorunları
İnternet hızınızı etkileyebilecek bir diğer husus da kendi bilgisayarınızla ilgili problemlerdir. Bu nedenle, bilgisayarınızın özellikleriyle ilgiliyse, hızı optimize etmek ve bununla ilgili sorunları çözmek için yapmanız gereken bazı kontrollerden bahsedeceğiz. Elbette, bağlantınızı etkileyebilecek güvenlik sorunlarından kaçınmak için işletim sisteminizi güncellemeniz ve iyi bir antivirüs etkinleştirmeniz de iyidir.
DNS önbelleğini temizleyin
DNS sunucuları, alan adlarının çözümlenmesinden sorumludur. Yani, web tarayıcınızın gezinme çubuğuna bir URL adresi koyduğunuzda, bir DNS sunucusu bu bilgileri ‘yorumlar’ ve web sayfalarını normal şekilde görebilmemiz için ilgili sunucunun IP adresiyle ilişkilendirir. Tüm bunlarda, Windows işletim sistemi, daha önce ziyaret ettiğimiz web sayfalarının yüklenme sürelerini azaltmak amacıyla, DNS çözümleme bilgilerini döker ve yerel olarak bir önbellekte saklar.
Sorun nedir? Bazı durumlarda, ziyaret ettiğimiz web sayfalarında herhangi bir değişiklik olduğu için sistem önbelleğine atılan bu bilgiler yanlış olabilir. Bu olursa, yanlış bir giriş, yükleme süresinin normalden daha uzun olmasına neden olabilir ve bu nedenle İnternet bağlantı hızının olması gerekenden daha yavaş olduğu hissine kapılırız. Bu nedenle, yavaşlık yaşadığımızda, DNS önbelleğini manuel olarak temizlemeniz önerilir.
Başlat kısmından Komut İstemi’ni açıp ‘Yönetici olarak çalıştır’a yapacağız. Komut konsolu açıldığında, DNS önbelleğinin doğrudan temizlenmesi için ipconfig /flushdns komutunu yazmamız ve Enter’a basmamız yeterli olacaktır. Bu yapıldığında, bağlantı sorunlarımızdan bazıları çözülmüş olabilir.
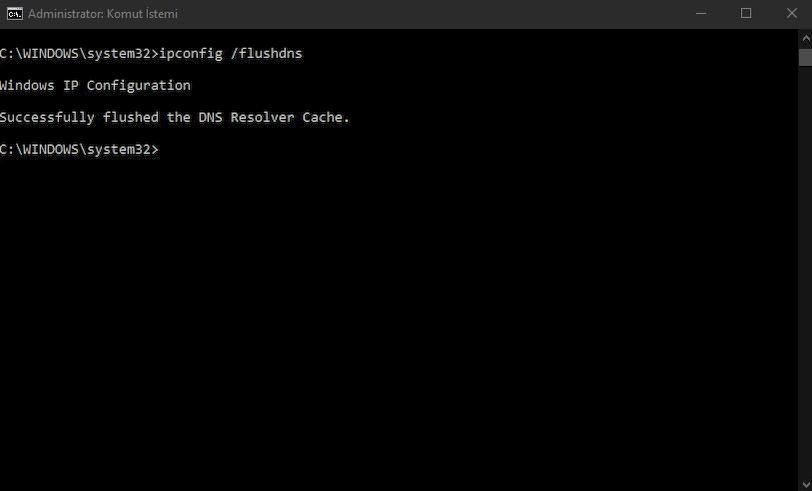
Sistem TEMP klasörünü temizleyin
Sorunları önlemek için geçici sistem dosyaları klasörü zaman zaman otomatik olarak temizlenmelidir. Ancak, bu klasörün yeterince sık boşaltılmadığı ve bilgisayarın normalden daha yavaş bir İnternet tarama deneyimi gibi bariz belirtiler göstermeye başladığı zamanlar vardır. Ancak, bilgisayarın performansının optimal olmasını sağlamak için bu klasörü boşaltabiliriz.
Bu klasörü bulmak için işletim sisteminin ana ekranında başlayacağız. Görev çubuğunda, en altta, Başlat kısmındaki arama alanına, %TEMP% girerek ve tam olarak bu adla görünen ilk sonucu seçerek bulabilirsiniz. Sistemin dosya gezgini ile tipik bir klasörü açmak kadar basit olacaktır. Ve içinde, bilgisayarın bir nedenden ötürü oluşturduğu tüm geçici dosyaları bulacağız.
Bulacağımız geçici dosyaların hangi program veya işleve karşılık geldiğini bilmiyorsak dikkatli davranmalıyız. Ancak, bu klasörün ve içindeki dosyaların kapsamlı bir şekilde temizlenmesi, bilgisayarımızın işletim sisteminin olması gereken performansla yeniden çalışmasına çok yardımcı olabilir. Dolaylı olarak da olsa, Windows’un İnternet’te gezinme hızını da etkileyen bir şey.
DNS sunucularını değiştirin
En hızlı DNS adresleri kılavuzunda en hızlı DNS sunucularını nasıl bulacağınızı görebilirsiniz. Daha önce de belirttiğimiz gibi, DNS sunucuları, bir web sayfasının sunucularına karşılık gelen IP adresini döndürerek etki alanı çözümlemesinden sorumludur. Bu işlem daha yavaş veya daha hızlı gerçekleştirilebilir ve açıkçası hız açısından İnternet tarama deneyimini etkileyecek bir şeydir. Bu nedenle, biraz yavaşlık yaşıyorsanız, Windows DNS sunucularını daha hızlı olanlarla değiştirmelisiniz.
Windows 10’da DNS’yi değiştirmek için, işletim sisteminin ana ekranının altına, görev çubuğundaki arama kutusuna gidip Ayarlar’ı (Windows + I) açacağız. Burada Ağ ve İnternet bölümüne gideceğiz ve bu ana panelde Adaptör seçeneklerini değiştir seçeneğine tıklayacağız. Şimdi söz konusu ağ bağdaştırıcısına sağ tıklayıp Özellikler’e tıklayıp bu açılan pencerede İnternet Protokolü sürüm 4’e (TCP/IPv4) gitmemiz gerekecek ve bu seçeneğe çift tıklayacağız.
Kullanmak istediğimiz DNS girildikten sonra, ilgili değişikliklerin uygulanması için DNS önbelleğini tekrar temizleyebilir ve değişikliklerin doğru bir şekilde uygulanması için ağdan (WiFi veya Ethernet) ayrılıp yeniden bağlanabiliriz.
Windows güncelleme hizmetini devre dışı bırakın
Windows güncelleme hizmetini devre dışı bırakmak en çok önerilen seçenek olmasa da işletim sistemimizi güncel tutmak her zaman uygun olduğundan kısa süreliğine dikkate alınması gereken bir alternatiftir. Yani, İnternet bağlantımızın hızıyla ilgili büyük sorunlar yaşıyorsak ve bilgisayarımıza birkaç gün boyunca mümkün olan en yüksek hıza sahip olmamız gereken çok özel bir dosya veya dosya grubunu indirmemiz gerekiyorsa.
Dikkatli olun, gelecekte her zaman bu Windows güncelleme hizmetini yeniden etkinleştirme seçeneğine sahibiz, bu nedenle hala her zaman geri alınabilen geçici bir çözümdür. Bunu yapmak için şu adımları izlememiz yeterlidir:
- Windows arama çubuğunda Hizmetler uygulamasını arayın (sol altta bulunur)
- Hizmetler uygulamasına tıklayın
- İçinde, listenin altındaki Windows Update’i arayın.
- Sistem güncelleme hizmetini hemen durdurmak için üzerine tıklayın
- Görünen açılır pencerede, Başlangıç türü altında Devre Dışı öğesini seçin, kabul et’e basın
- Son olarak, değişikliklerin geçerli olması için bilgisayarınızı yeniden başlatın
Onenote ve Ondrive uygulamalarını kaldırın
Windows’ta İnternet bağlantı hızımızı artırmak için Onenote ve Onedrive uygulamasını kaldırmayı içeren bir sonraki çözüme geçebiliriz. Bu uygulamanın bilgisayarımızdaki dosya ve klasörleri senkronize etmeye adadığı bant genişliği alanını boşaltmak için onu kaldırmak iyi bir fikirdir. Ayrıca, genel olarak bilgisayarınızı yavaşlatabilir, dolayısıyla bu konuda da deneyimi hızlandırabilir.
Onenote’u kaldırmaya başvurmak istiyorsak, uygulamayı Windows arama çubuğunda aramamız yeterlidir. Ardından, üzerine sağ tıklayacağız ve son olarak, devam etmek için görünen komut listesinin altında bulunan Kaldır düğmesine tıklayacağız. OneDrive için Ayarlar’dan Uygulamalar’a gireceğiz ve OneDrive’a sağ tıklayıp kaldır düğmesine tıklayacağız.
Tarayıcı sorunları
Yukarıdaki çözümlerden bazılarının dışında, tarayıcı başka nedenlerle yavaşlayabilir. Bu nedenle, göz atma hızımızı iyileştirmeye yardımcı olabilecek ve bağlandığınız tarayıcıyla ilgili bazı temel ipuçları vereceğiz. Bunu Google Chrome, Firefox, Edge veya başka herhangi bir yerden yapabilirsiniz, her durumda, sorunlar tarayıcınızla ilgiliyse ne yapacağınızı bilin.
Tarayıcınızı güncel tutun
Tarayıcımızdan iyi bir yanıt almanın en etkili yollarından biridir. Her zaman en son sürümlerle güncel ve aktif olması, hızın her zaman en optimum ve kararlı seviyesinde olduğu anlamına gelir.
Ayrıca, kendimizi bilgisayar korsanlarının saldırılarına ve eylemlerine karşı korumanın iyi bir yoludur. Bu nedenle tarayıcıyı güncellemek de bize daha iyi bir güvenlik kapasitesi sunuyor.
Gerekli uzantıları yükleyin
Uzantıların gezinmeyi bizim için çok daha kolay hale getirebileceğini ve deneyimimizi iyileştirebileceğini biliyoruz. Ancak bazen çok fazla sayıda olması tarayıcımızın hızını düşürebilir.
Tarayıcıdan iyi bir yanıt alabilmek için doğru uzantılara sahip olmalıyız. Aksi takdirde, tarayıcıyı kendisi için iyi olmayan öğelerin doygunluğuna maruz bırakabiliriz.
Fazla sekme kullanımı
Küçük bir şey gibi görünebilir, ancak tarayıcımızın yavaşlamasına neden olan başka bir unsurdur. Ne kadar çok sekme ve pencere kullanılıyorsa, o kadar kötü. Her şeyden önce, çoğu durumda olduğu gibi, sınırlı kaynaklara sahip bazı ekipmanları kullanıyorsak. Düşük veya orta bağlantı hızı durumunda da aynısı olacaktır. Bu durumda birçok sekme de PC tarayıcısında yavaşlamaya neden olur.
Virüsleri kontrol altında tutun
Daha önce de belirtmiştik. Saldırganlar ve bilgisayar korsanları, ağlara, verilere veya ekipmana saldırmak için herhangi bir boşluktan yararlanır. Bilgisayarımızı bir virüsten koruma lisansıyla korumalı ve güncel tutmak, iyi ve optimum tarama hızı sağlamanın en iyi yollarından biridir. Ayrıca, bazen farkında olmasak da kötü amaçlı yazılım içerebilecek belirli programları indirir ve yükleriz.
5GHz ağlarına bağlanın
Bu anlamda etkinlik arayışı, test edilerek sağlanır. 2,4 GHz ve 5 GHz bantlarında yayın yapan bir WIFI modeminiz varsa, ideal olan her birine bağlanıp elde ettiğimiz hızı karşılaştırmaktır. 5GHz’de çalışan ağlar açıkçası çok daha hızlıdır. Bununla birlikte, etkili aralıkları daha küçüktür.
Böylece, önce birine bağlanacağız ve ikincisiyle aynı şeyi yapacağız. Kablosuz cihazlarımız 5 GHz bandındaysa, ulaşabileceğimiz hızı en iyi şekilde kullanmalıyız. En azından 2.4GHz ağından elde edilenden daha büyük olmalıdır.
İnternet bağlantınızın hızını nasıl öğrenirsiniz?
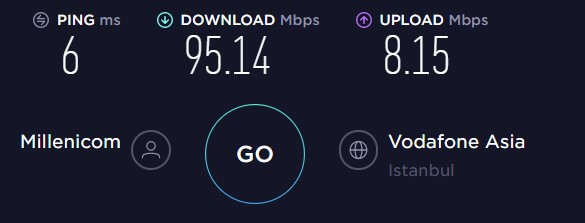
İnternetin yavaş çalıştığını veya hızlı çalıştığını fark edebilirsiniz. Ancak İnternet bağlantınızın hızını öğrenmenin bir hız testi yapmaktan daha objektif bir yolu yoktur. Bu araçla, indirme hızını bilmek için ilk adımda bilgisayarınız bir sunucudan veri alacaktır; ve sonra onları aynı sunucuya gönderecek, böylece yükleme hızını bileceksiniz. Tüm bunlarda, ağ bağlantınızın gecikmesini bilmeniz için ilk bitin gelmesi için geçen süre de ölçülecektir.
Gecikme veya PING milisaniye veya ms olarak bilinirken hız size megabit/saniye veya Mbps olarak döndürülür. Bu İnternet bağlantı hızı testi, telekomünikasyon operatörümüzle anlaştığımız kadar hızlı gezinip bakmadığımızı veya herhangi bir nedenle bağlantı kapasitesinin bir kısmını kaybettiğimizi bilmemize yardımcı olan testtir. ADSL ağlarında, hızın taahhüt edilenden biraz daha düşük olması normaldir, ancak bir fiber optik hizmet ile taahhüt edilenden daha fazlasını bile almalıyız.
Tabii tüm bunlar cihaza daha düşük kapasitelere sahip WiFi üzerinden mi yoksa kablo ile mi bağlandığımıza bağlı. İnternet bağlantısı hız testi yapmak, İnternet bağlantısıyla ilgili sorunları belirlememize yardımcı olabilir. Windows 10’da ve Windows 11’de İnternet bağlantısının daha hızlı çalışmasını sağlamaya çalışıyorsak, işleme başlamadan önce bu testlerden birini yapmanız önerilir. İnternet hız testi için speedtest.net veya fast.com sitelerini kullanabilirsiniz. (Bu alandaki önerilen bağlantıların yerine sponsorlu bağlantı bırakmak isterseniz bizimle iletişime geçin)
