¿Cómo transferir mis datos a un nuevo iPhone?

La función de inicio rápido de Apple hace que sea bastante fácil transferir todos sus datos de un iPhone a otro. Una de las mejores cosas de Quick Start es que no necesita una computadora o una copia de seguridad de iCloud para usarlo. Entonces, ya sea que haya comprado el último iPhone o un amigo se lo haya entregado personalmente, siga los pasos a continuación para transferir datos instantáneamente a su nuevo iPhone.
Quickstart es el nombre de la función de configuración del iPhone de Apple. Siempre que tanto su iPhone antiguo como el nuevo ejecuten iOS 12.4 o posterior, puede usar Inicio rápido para transferir todos sus datos entre ellos.
Si su iPhone no es compatible con iOS 12.4, restaure una copia de seguridad de iCloud o iTunes en su nuevo iPhone. El uso de Quick Start es la forma más fácil de transferir sus aplicaciones, fotos, configuraciones, datos de aplicaciones y todo lo demás desde su antiguo iPhone a su nuevo. Es posible que deba volver a verificar las tarjetas Apple Pay y las aplicaciones bancarias, pero no debe perder otros datos en el proceso.
1. Paso 2: comience con un inicio rápido
Cuando transfiera datos con Quick Start, no podrá usar su iPhone antiguo o nuevo hasta que se complete la transferencia. Esto suele tardar entre 30 minutos y una hora. Así que espera hasta que no necesites un iPhone antes de comenzar. Cuando esté listo, siga estos pasos para iniciar el proceso:
- Coloque ambos iPhone uno al lado del otro y asegúrese de que estén encendidos con la batería suficientemente cargada.
- Desliza hacia arriba o haz clic en el botón Inicio de tu nuevo iPhone.
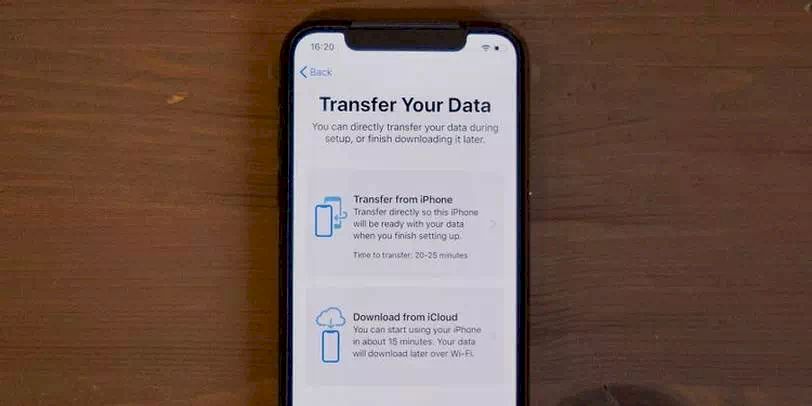
- En su antiguo iPhone, debería ver el mensaje Configurar nuevo iPhone. Asegúrese de que la ID de Apple sea correcta, luego toque Continuar. Indicación de inicio rápido para la transferencia de datos junto al nuevo iPhone en el antiguo iPhone
- Si el mensaje Configurar nuevo iPhone no aparece en su antiguo iPhone, asegúrese de que Bluetooth y Wi-Fi estén habilitados en el Centro de control para ambos dispositivos. Es posible que también deba reiniciar cada iPhone o borrar su nuevo iPhone si ya está configurado.
- Utilice la cámara de su antiguo iPhone para escanear la animación que aparece en su nuevo iPhone. Si no funciona, toca Autenticación manual e ingresa el código que aparece.

2. Paso 2: activa tu nuevo iPhone
Después de escanear la animación, su antiguo iPhone le pedirá que finalice en el nuevo iPhone.
Es posible que deba ingresar el código de acceso de su antiguo iPhone en su nuevo iPhone. Si tiene más de un dispositivo Apple, es posible que también deba ingresar el código de acceso para esos dispositivos.
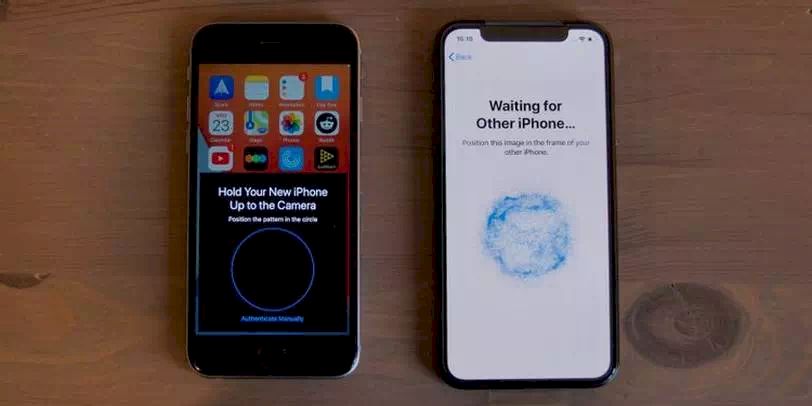
Ingrese su contraseña de iPhone en Inicio rápido en iPhone. Después de ingresar el código de acceso, su nuevo iPhone tardará unos minutos en activarse. Durante este tiempo, se conecta a su red Wi-Fi e inicia sesión en su cuenta de ID de Apple. Cuando lo haga, es posible que deba ingresar la contraseña de su ID de Apple.
Si se le solicita, configure Face ID o Touch ID. Si no desea usar o instalar estas funciones de inmediato, siempre puede Instalar más tarde.
3. Paso 2: elige tu método de transferencia
En su nuevo iPhone, ahora puede elegir entre dos métodos diferentes para transferir sus datos: Transferir desde iPhone o Descargar desde iCloud.
Le sugerimos que elija Transferir desde iPhone. Con esta opción, debe esperar un poco más antes de volver a usar su iPhone, pero transfiere los datos más recientes de su antiguo iPhone a su nuevo iPhone sin necesidad de hacer una copia de seguridad.
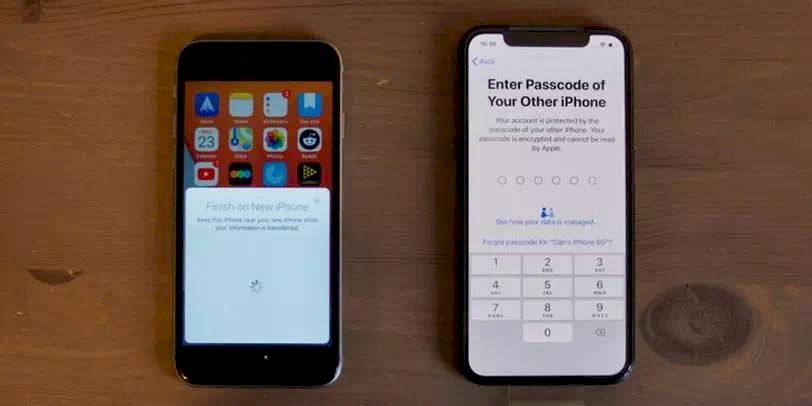
De forma predeterminada, la transferencia de datos se realiza a través de Wi-Fi. Sin embargo, si tiene una conexión lenta o inestable, puede hacer una transferencia por cable en su lugar. Para hacer esto, conecte ambos iPhones usando un adaptador Lightning USB y un cable Lightning, como se mencionó anteriormente. A continuación, toque Transferir desde iPhone, que ahora debería mostrar un cable.
Si elige Descargar desde iCloud en su lugar, su nuevo iPhone descargará datos de su copia de seguridad de iCloud más reciente. Si no lo ha hecho recientemente, primero debe hacer una copia de seguridad de su antiguo iPhone. Dependiendo de la cantidad de datos que tenga en su antiguo iPhone, es posible que no pueda hacer una nueva copia de seguridad de iCloud sin actualizar su suscripción de almacenamiento de iCloud.
4. Paso 2: espera a que se complete la transferencia
Después de comenzar la transferencia de datos, su nuevo iPhone le pedirá que acepte los Términos y condiciones antes de preguntarle si desea activar o transferir ciertas configuraciones. Estas configuraciones incluyen servicios de ubicación, Apple Pay, Siri, análisis de aplicaciones y datos de Apple Watch.
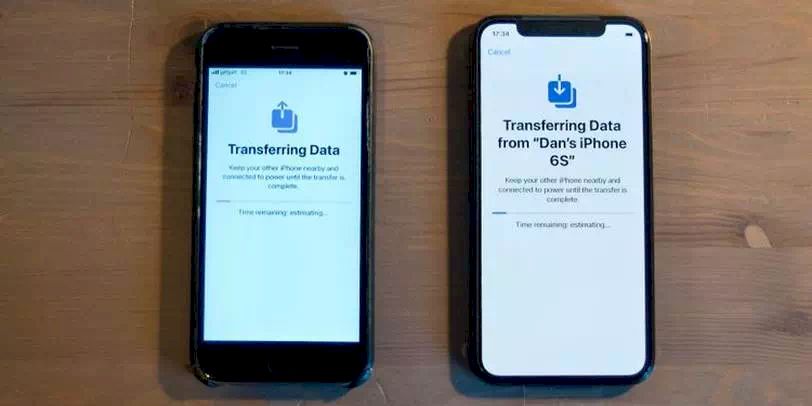
Si elige habilitar Apple Pay, debe volver a ingresar el código CVV de sus tarjetas. Si su antiguo iPhone está ejecutando software más tarde que su nuevo iPhone, es posible que también deba descargar e instalar una nueva actualización de iOS.
Una vez que comience la transferencia de datos, verá una barra de progreso en ambos iPhones. Mantenlos cerca uno del otro y conectados a Wi-Fi durante la transferencia. Si alguno de los iPhones tiene poca batería, debe enchufarlo para cargarlo para que no se agote en el proceso.
La transferencia suele tardar entre 30 minutos y una hora, pero variará según la velocidad de tu Wi-Fi y la cantidad de datos que necesites transferir.
Paso 5: permitir que todo lo demás se descargue en segundo plano
Puede comenzar a usar su nuevo iPhone tan pronto como se complete la transferencia de datos. Debería ver su fondo de pantalla, el diseño de la aplicación, la configuración y casi todo lo demás en su antiguo iPhone.
Sin embargo, su nuevo iPhone continuará descargando aplicaciones y contenido de iCloud en segundo plano. Esto significa que es posible que deba esperar a que se completen estas descargas antes de usar cada aplicación o acceder a todos sus datos.
Apple hace esto para comenzar a usar su nuevo iPhone lo antes posible mientras el resto de sus datos se descargan en segundo plano. Dependiendo de la cantidad de datos que necesite descargar su nuevo iPhone, es posible que deba enchufarlo y mantenerlo conectado a Wi-Fi durante la noche.
Asegúrese de mover su tarjeta SIM de su antiguo iPhone a su nuevo iPhone. Luego puede hacer llamadas telefónicas, enviar y recibir mensajes de texto y usar datos móviles mientras espera que se descarguen sus aplicaciones.
Quickstart es la forma más fácil de transferir todos los datos de un iPhone antiguo a un iPhone nuevo. No hay necesidad de preocuparse por copias de seguridad, cables o computadoras. Una vez que se complete la transferencia, todas sus aplicaciones aparecerán exactamente donde las dejó, para que pueda comenzar a disfrutar de su nuevo iPhone de inmediato.