¿Cómo aumentar los fps en la computadora de tu juego monitorea?

Reunió todos los componentes de su hardware con la ayuda de nuestra mejor guía de compilación de PC para juegos, configura tu sistema operativo y ¡a jugar!, ya estás listo; pero hay algunos pasos que querrá seguir antes. Aquí está nuestra guía para la optimización de PC, que consta de algunos pasos que querrá seguir para obtener la mejor experiencia de PC, ayudándole a aumentar los fps en los juegos y hacer que su equipo sea más rápido en general.
Esta puede ser la parte menos emocionante de la construcción, pero es crucial para aprovechar al máximo los componentes costosos que ha colocado con cariño en su nueva PC para juegos. Las computadoras nuevas no funcionan sin problemas para siempre y se ralentizarán con el tiempo, lo que requerirá algo de mantenimiento. En el otro lado de la misma moneda, es posible que desee mejorar ligeramente el rendimiento de su PC. Cualquiera que sea el campo en el que se encuentre, también debe darle a su vieja PC para juegos algo de crédito de por vida siguiendo estos pasos. Comencemos con algo fácil.
1. ACTUALIZA TUS CONTROLADORES DE VÍDEO
Actualizar el controlador de su tarjeta gráfica es una de las formas más sencillas de aprovechar al máximo las mejores tarjetas gráficas y aumentar los fps. Se lanzan regularmente y traen nuevas funciones, actualizaciones de rendimiento y optimizaciones para los juegos más recientes.
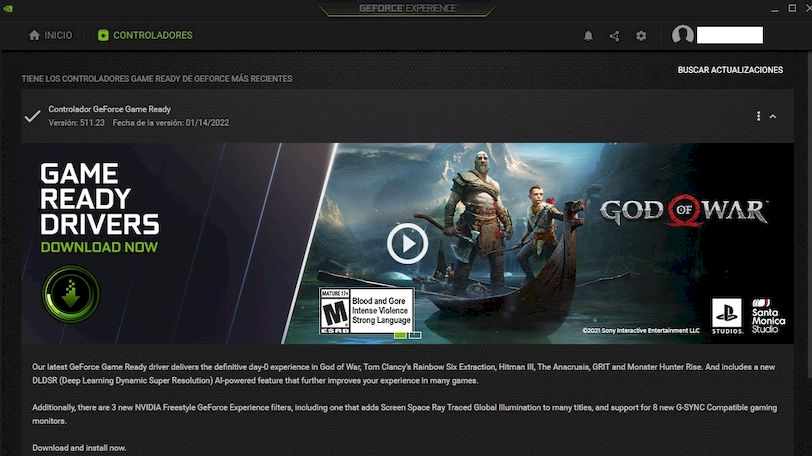
Ya sea que tenga una tarjeta gráfica AMD o Nvidia, todo lo que tiene que hacer es Radeon Adrenaline o Ir a su sitio para descargar GeForce Experience. Si está ejecutando el sistema operativo de Microsoft, es probable que ya lo haya instalado en la bandeja de Windows. Una vez instalado, detectará automáticamente cuándo se lanzó el último controlador para su tarjeta gráfica y reemplazará el anterior.
2. OPTIMIZA TU CONFIGURACIÓN EN EL JUEGO
Si probó todas las optimizaciones posibles y aún no obtiene las velocidades de cuadro que desea, querrá reducir la configuración de gráficos en sus juegos para aumentar los fps. Algunas configuraciones generales particularmente desafiantes en los juegos incluyen la distancia de renderizado y la calidad de la textura.
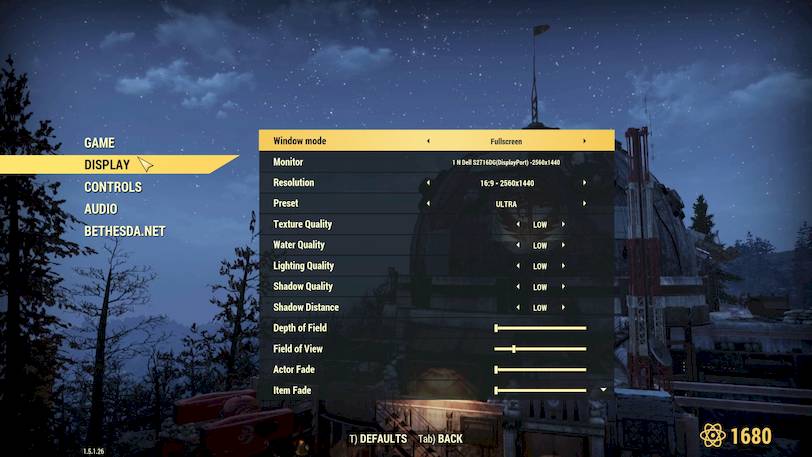
Bajar la resolución de la pantalla también es una opción; si hay una opción en el juego, vaya a la escala de resolución que le permite ejecutar juegos a una resolución más baja mientras mantiene el HUD y los menús en sus resoluciones nativas; de lo contrario, podría verse bastante feo.
Si tiene un combo SSD y HDD, siempre debe optar por instalar Windows en el SSD, otros juegos que aprovechan las velocidades de estado sólido más altas proporcionarán una mejor velocidad.
3. OPTIMIZA TU DISCO DURO
Siempre recomendamos usar un SSD para juegos si desea que sus juegos se ejecuten rápido, pero si todavía está ejecutando algo desde un disco duro mecánico, debe desfragmentarlo u optimizarlo siempre que sea posible. Sin embargo, si solo usa un SSD de alta capacidad, la desfragmentación no es necesaria; los datos que abarcan diferentes sectores de una unidad de estado sólido no ralentizan las velocidades de acceso porque no tiene un cabezal de unidad física como una unidad de disco duro.
A medida que se agregan y eliminan datos de un disco duro tradicional, se asigna espacio libre en el disco. Si se agrega un nuevo archivo más tarde, los datos se pueden dividir en varios sectores de la unidad, lo que aumenta el movimiento del cabezal del disco, reduce las velocidades de acceso y aumenta los tiempos de carga en los juegos o al cargar cualquier archivo a su PC en general.
La combinación debe hacerse idealmente una vez al mes. Mueve todas las partes de los archivos de su sistema a un solo sector y consolida todo el espacio libre en el disco. Esto los coloca a todos en un solo lugar, lo que reduce la distancia que debe recorrer el cabezal del disco para abrir un archivo y acelera el tiempo de acceso. Es realmente simple en Windows 10; simplemente escriba “desfragmentar” y presione Intro en el menú de inicio, seleccione la unidad que desea desfragmentar y luego haga clic en optimizar. También puede configurar Windows para que realice el proceso de desfragmentación automáticamente en ciertos intervalos.
4. CONSULTA TUS APLICACIONES DE ANTECEDENTES Y PROCESO DE INICIO
Especialmente si tiene una cantidad limitada de RAM, querrá cerrar las aplicaciones innecesarias que quedan en segundo plano antes de ejecutar los juegos. Los navegadores web como Chrome y Firefox usan una cantidad de energía sorprendentemente grande; si tiene una docena de pestañas abiertas, es posible que esté viendo más de 5 GB de RAM utilizados. Si realmente tiene dificultades, podría considerar aumentar la capacidad de RAM en su PC.
Además, vea qué aplicaciones se abren cuando las inicia, lo que puede dificultar los tiempos de arranque. Presione Ctrl + Shift + Esc para ingresar al administrador de tareas, vaya a la pestaña ‘Inicio‘ y deshabilite cualquier programa que no desee abrir. Reinicie su PC. El administrador de tareas también le mostrará la cantidad de RAM que está utilizando en un momento dado.
5. OVERCLOCK TU RAM
Además de prestar atención a la cantidad de capacidad de memoria que está utilizando, también debe verificar la velocidad de su RAM. Como puede imaginar, cuanto mayor sea el megahercio, más rápido funcionará su memoria, pero no es tan simple como comprar estos dispositivos DDR4 de 3200 MHz y llenarlos. Para tener en cuenta las diferentes placas base, la memoria RAM suele ser más baja de forma predeterminada. Una velocidad como 2,133 MHz requerirá que la aceleres a la velocidad deseada.
Si su placa base puede admitir una memoria RAM más rápida, puede configurar sus perfiles de memoria en el BIOS, al que puede acceder tocando la tecla Fn o Eliminar al iniciar su PC para juegos. Debería decirle qué tecla presionar cuando la PC se inicia. Vaya a la pestaña de overclocking en su BIOS y habilite ‘XMP’ para que coincida con los MHz que admite su RAM.
También puede ajustar la velocidad de su ventilador mientras está en el BIOS, porque mantener el sistema fresco hará que sus componentes trabajen más y sus juegos funcionen mejor. Muchos BIOS tienen perfiles de curva de ventilador de modo de rendimiento/silencio, el primero de los cuales mantiene bajas las temperaturas y evita la aceleración a expensas del zumbido más fuerte de cada ventilador. O si desea hacer overclocking en su CPU, puede seguir adelante y configurar manualmente el ventilador de su CPU más alto.
6. ACTUALIZAR BIOS
Hablando de BIOS, ¿cuándo debería considerar actualizar? Esta es una de esas cosas de “si no está roto, no lo arregles”. Actualizar su BIOS sin motivo no le dará ningún rendimiento, y siempre existe el riesgo de bloquear su placa base si se queda sin energía durante una actualización del BIOS. Por lo tanto, solo actualice si encuentra errores documentados o para habilitar el nuevo soporte de hardware, como la incorporación de AMD del soporte de CPU Zen 3 a las placas base de la serie 400.
Aunque las interfaces difieren según la placa base, es un procedimiento bastante similar en la placa base. Las utilidades flash USB del BIOS, que le permiten actualizar incluso sin una CPU o un teclado/mouse conectado, anteriormente estaban reservadas solo para placas base de gama alta, pero la mayoría de las placas base en los últimos años ahora lo admiten; Aún así, existe el riesgo de deshacerse de la actualización del BIOS, pero es una excelente opción si necesita actualizar su BIOS para admitir procesadores más nuevos y no tiene una copia de seguridad compatible.
Es un proceso bastante simple si es necesario; Vaya al sitio web del fabricante de su placa base, busque su placa base y luego descargue la última actualización en una unidad USB en blanco. Luego querrá iniciar su computadora e ingresar al BIOS, buscar dispositivos disponibles, seleccionar la unidad USB que contiene la actualización y luego dejar que haga lo suyo.
Pero con suerte, después de completar todos los pasos anteriores, debería tener una PC para juegos bien afinada frente a usted, lista para jugar los últimos juegos en Steam, Uplay, GOG, Origin, Epic, Xbox o su plataforma preferida. No olvide elegir el mejor monitor para juegos con alta frecuencia de actualización para que pueda ver el aumento en la frecuencia de cuadros. Todo lo que puedo decir es buena suerte, ¡diviértete!