¿Cómo ver la contraseña de Wi-Fi en Mac?

¿Tiene problemas para recordar su contraseña de Wi-Fi? Si está utilizando una Mac, no tiene que preocuparse. macOS realmente guarda contraseñas para todas las redes Wi-Fi a las que te conectas, y obtener tus contraseñas Wi-Fi guardadas es bastante fácil.
Esta guía cubre cómo ver su contraseña de Wi-Fi en su Mac usando Acceso a Llaveros y Terminal.
1. Cómo ver las contraseñas de Wi-Fi en su Mac mediante el acceso a llaveros
Si aún no lo sabe, Acceso a Llaveros es una utilidad integrada en su Mac que guarda su información personal, como información de tarjetas de crédito, nombres de usuario y contraseñas para sitios web y contraseñas de Wi-Fi.
Nota: Esta guía es solo para usuarios de Mac y Macbook. Si es usuario de una PC con Windows, puede consultar nuestro artículo sobre Encontrar contraseñas Wi-Fi en una PC con Windows.
Para cualquier red Wi-Fi que conecte con su Mac, la contraseña de esa red debe guardarse en Acceso a Llaveros. Por lo tanto, no necesita ingresar una contraseña cada vez que se conecta a la misma red inalámbrica. Puede acceder a esta contraseña guardada siguiendo estos pasos:
- Busca Acceso a Llaveros usando Launchpad o Spotlight e inicia la utilidad.
- Seleccione Todos los elementos en la barra lateral Categoría de la izquierda.
- Pase el cursor por el cuadro de búsqueda superior, escriba el nombre de su red Wi-Fi y presione Entrar.
- Haga doble clic en su red Wi-Fi de la lista y se abrirá un cuadro de diálogo.
- Marque la casilla que dice Mostrar contraseña para mostrar su contraseña de Wi-Fi.
- Keychain Access le pedirá que ingrese los detalles de la cuenta de usuario de su Mac. Escriba los detalles necesarios y haga clic en Aceptar.
- Su contraseña Wi-Fi aparecerá en el cuadro junto a Mostrar contraseña.
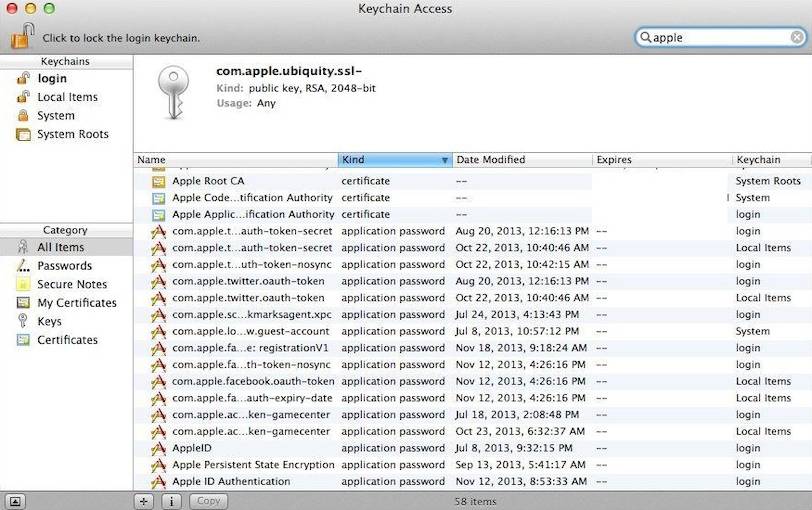
2. Cómo encontrar su contraseña de Wi-Fi en Mac usando Terminal
Terminal en tu Mac te permite realizar muchas tareas; uno de ellos es ayudarlo a obtener sus contraseñas de Wi-Fi. Hay un comando que te permite hacer esto, y todo lo que necesitas saber es el nombre de tu red Wi-Fi.
Tenga listos los detalles de su cuenta de administrador de macOS, ya que deberá ingresarlos antes de poder acceder a su contraseña de Wi-Fi guardada. Para usar Terminal para ver las contraseñas de Wi-Fi en Mac, siga estos pasos:
- Abre Terminal en tu Mac.
- Escribe el siguiente comando, reemplaza MI_RED con el nombre de tu red Wi-Fi y presiona Intro.
seguridad encontrar-contraseña-genérica -ga “MI_RED” | grep “contraseña:” - Verá un mensaje que le solicitará su información de inicio de sesión de administrador. A diferencia de las indicaciones habituales que ve en macOS, este comando no tiene como valor predeterminado su nombre de usuario. Por lo tanto, escriba su nombre de usuario y contraseña en los campos proporcionados y haga clic en Permitir.
- El terminal mostrará la contraseña de la red Wi-Fi que especificó en el comando.
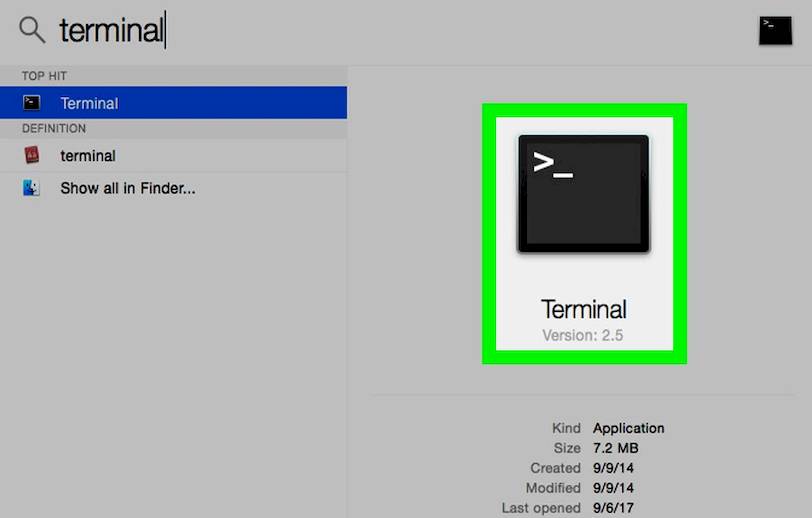
Hacer que tu Mac revele todas tus contraseñas Wi-Fi
Cualquiera que sea la red Wi-Fi, si ha conectado su Mac a ella antes, la contraseña de esa red se guardará en su máquina. Puede usar Terminal o Acceso a llaveros para acceder a todas sus contraseñas Wi-Fi guardadas.
Si conoce el nombre de la red Wi-Fi, use el método Terminal y mostrará la contraseña al instante. Si no está seguro de cuál es el nombre de la red, use Acceso a Llaveros y aparecerá una lista de todas sus redes Wi-Fi guardadas.
A veces, es posible que su Mac no se conecte a una red Wi-Fi a pesar de ingresar la contraseña correcta. Esto puede suceder por una variedad de razones. Si esto le sucede, debe investigar y averiguar si el problema está en su Mac, en su red o en ambos.