Cómo deshabilitar la barra de juegos de Xbox en Windows?
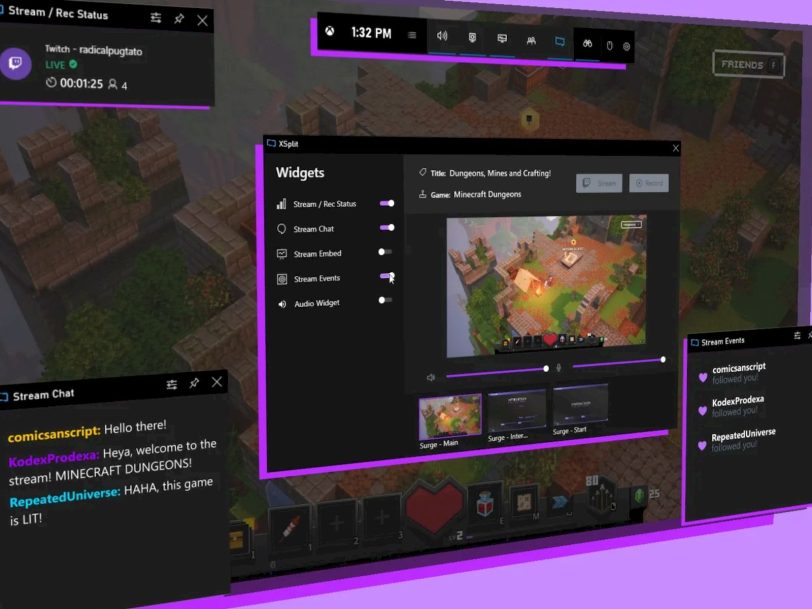
Xbox Game Bar es una gran adición que ingresó por primera vez a nuestro mundo de juegos con Windows 10 y continúa en Windows 11, pero ese no es el caso para todos. Si es un jugador, puede tomar instantáneamente una captura de pantalla de alta calidad, grabar un video de pantalla, transmitir su juego en línea, ver información de FPS durante el juego, monitorear la temperatura de la CPU y más.
Recientemente, Microsoft también agregó un administrador de tareas a la barra de juegos de Xbox. Pero para los no jugadores, eso no significa mucho. Además de eso, los servicios de Xbox continúan ejecutándose en segundo plano, consumiendo significativamente los recursos del sistema. Entonces, si tiene una computadora de gama baja y desea deshabilitar Xbox Gaming en Windows, siga nuestra guía a continuación.
Deshabilitar la barra de juegos de Xbox
Hay dos pasos simples para deshabilitar Xbox Game Bar y Game DVR, que solo se pueden configurar desde la página de Configuración. Sin embargo, si desea eliminar por completo Xbox Game Bar de Windows 11 y Windows 10, a continuación mencionamos una guía avanzada. Dependiendo de lo que desee, puede seguir el tutorial en consecuencia.
1. Presione la tecla de Windows una vez y escriba “configuración”. Ahora abra “Configuración” desde el resultado de búsqueda.
2. A continuación, abra “Juego” y vaya a la pestaña “Capturas“. Aquí, desactiva la opción “Grabar en segundo plano mientras juego“. Esto apagará la grabación de video que se ejecuta constantemente en segundo plano y, como resultado, su PC será mucho más rápida.
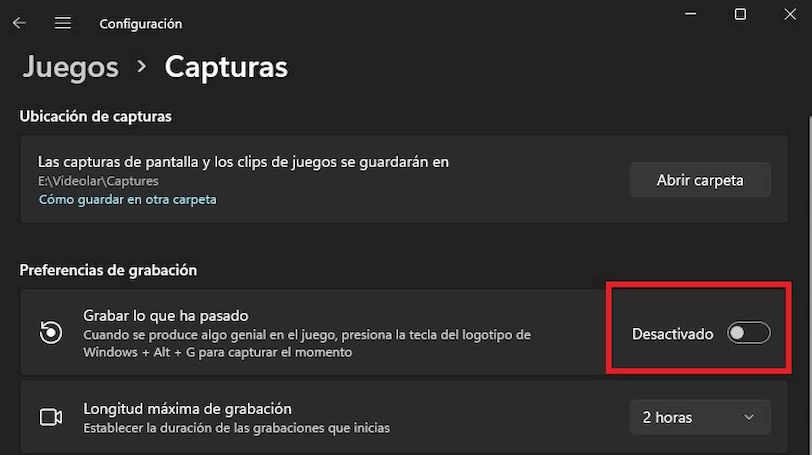
3. Después de eso, cambie a la pestaña “Xbox Game Bar” y desactive la opción “Activar Xbox Game Bar para cosas como la grabación de juegos…”. Esto también acelera el rendimiento de su PC al liberar muchos recursos. Por si acaso, si quieres la barra de juegos de Xbox, simplemente enciende el interruptor.

4. Si desea eliminar permanentemente Xbox Game de Windows 10 o Windows 11, haga clic con el botón derecho en el menú Inicio y seleccione “Windows PowerShell (Administrador)”. Tenga en cuenta que debe tener una cuenta de administrador para realizar esta acción.
5. Aquí, copie y pegue el siguiente comando y presione enter. Ahora, PowerShell comenzará a eliminar Xbox Game Bar desde cero.
6. Si desea recuperar Xbox Game Bar, puede instalarlo fácilmente desde Microsoft Store. Eso es todo.
Desactivar Xbox Game Bar y Game DVR
Así es como puedes deshabilitar Xbox Game Bar y eliminarlo por completo. Este es un gran truco para acelerar su computadora y debe usarlo si no juega con frecuencia.
Monitoreo de RAM, CPU y GPU con Xbox Game Bar
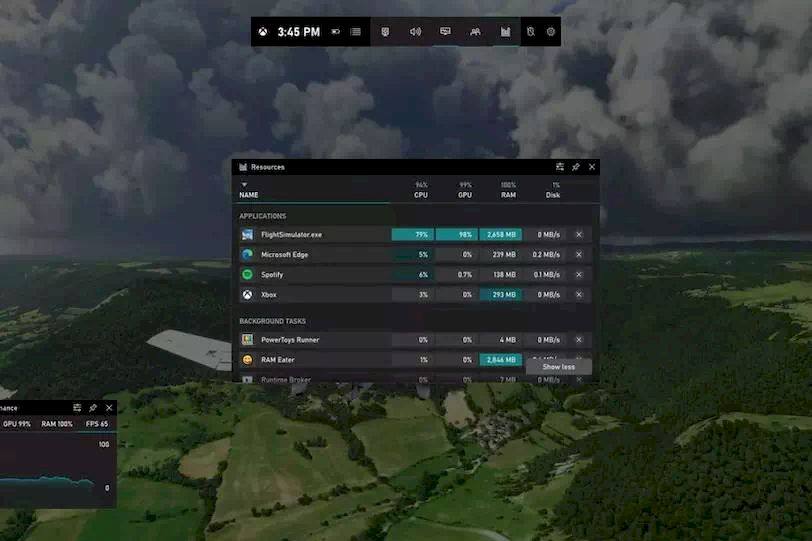
Con la última actualización de Microsoft para Xbox Game Bar, puede controlar qué aplicaciones utilizan RAM, CPU, GPU y recursos de disco. Si bien hay una serie de capas y aplicaciones que ya pueden hacer esto en las PC, la barra de juegos Xbox de Microsoft está integrada en Windows 10 y, como resultado, es bastante flexible y liviana.
El nuevo widget de recursos realiza un seguimiento de las tareas más importantes y sus impactos asociados, clasificándolas bajo, medio o alto. Al anclar el widget a su escritorio, puede verlos o incluso cerrar aplicaciones sin saltarse las pestañas ni salir del juego.
El widget relacionado con estos recursos difiere del rendimiento y le permite controlar el uso general del sistema. Microsoft también agregó la capacidad de monitorear el uso de GPU y el uso de memoria de GPU en su widget de rendimiento.
Finalmente, si te preguntas si tu PC está lista para DirectX 12 Ultimate, hay una nueva sección en la configuración de la barra de juegos de Xbox que te dará una respuesta fácil. DirectX12 Ultimate promete unificar la tecnología de gráficos para juegos de PC y Xbox Series X, con soporte para trazado de rayos, sombreado de tasa variable, sombreadores de red y retroalimentación de muestras.