¿Cómo eliminar Cortana de Windows?
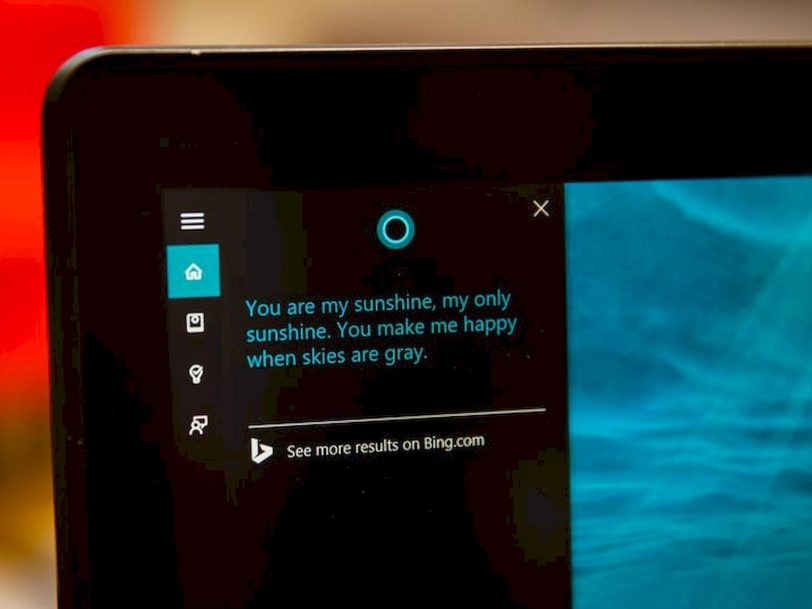
El asistente virtual Cortana, que conocimos en equipos con Windows 11 y Windows 10, aún no está disponible en Turquía, aunque han pasado años desde su lanzamiento. Por lo tanto, si desea deshabilitar Cortana, a nadie le resultará extraño. Si bien deshabilitar la función es fácil, es difícil eliminarla por completo de la PC. Este artículo explica cómo eliminar completamente Cortana de su PC con Windows.
Para eliminar correctamente Cortana de su computadora, es importante que su PC tenga instalado Windows 11 o Windows 10 versión 2004 y posteriores. De lo contrario, eliminar Cortana dañará la Búsqueda de Windows y el menú Inicio de Windows en su PC. Si no sabe cómo verificar su versión de Windows, puede consultar el artículo incrustado a continuación.
Eliminación de Windows Cortana
Como no puede eliminar Cortana como cualquier otra aplicación, debe abrir Windows PowerShell y ejecutar un comando especial para hacerlo. Solo puede eliminar Cortana para usted o para cada cuenta en su computadora.
1. Para iniciar PowerShell, abra el menú Inicio y escriba “PowerShell”. Cuando aparezca el ícono de PowerShell, haga clic en “Ejecutar como administrador” en el panel derecho para ejecutarlo con privilegios administrativos.
2. Cuando se abra la ventana de PowerShell, escriba (o copie y pegue) el siguiente comando en la ventana y presione Entrar para eliminar Cortana solo para el usuario actual: Get-AppxPackage *Microsoft.549981C3F5F10* | Remove-AppxPackage
3. Después de ejecutar el comando, verá un mensaje vacío en la siguiente línea. Si no ve ningún mensaje de error, el proceso funcionó. Si desea eliminar Cortana para todos los usuarios, escriba (o pegue) este comando y presione Enter: Get-AppxPackage -AllUsers -PackageTypeFilter Bundle -name "*Microsoft.549981C3F5F10*" | Remove-AppxPackage -AllUsers
Luego cierre PowerShell. Abra el menú Inicio y use la Búsqueda de Windows para buscar Cortana. La aplicación Cortana no aparece en los resultados de búsqueda.
Instalación de Windows Cortana
Si cambia de opinión más tarde, es posible que desee reinstalar Cortana en su computadora. Afortunadamente, reinstalar Cortana es un proceso mucho más fácil que involucra a Microsoft Store.
1. Haga clic en Inicio, escriba “Microsoft Store” y presione Entrar para comenzar.
2. Cuando se abra Microsoft Store, haga clic en el botón “Buscar” en la esquina superior derecha de la ventana y escriba “Cortana” y luego seleccione “Cortana” en los resultados de búsqueda. Si no puede encontrarlo, puede acceder a la página de Cortana en este enlace.
3. Haga clic en el botón “Obtener” en la página de la aplicación Cortana. Después de eso, haga clic en “Instalar” y Microsoft Store instalará Cortana en su computadora.
4. Después de un tiempo, el botón “Instalar” se convertirá en un botón “Iniciar” cuando Cortana esté completamente instalado. Cuando vea esto, podrá cerrar Microsoft Store.
Haga clic en Inicio, escriba “Cortana” en la búsqueda de Windows y presione Entrar para iniciar Cortana.