¿Cómo reparar el error de pantalla blanca en Windows?
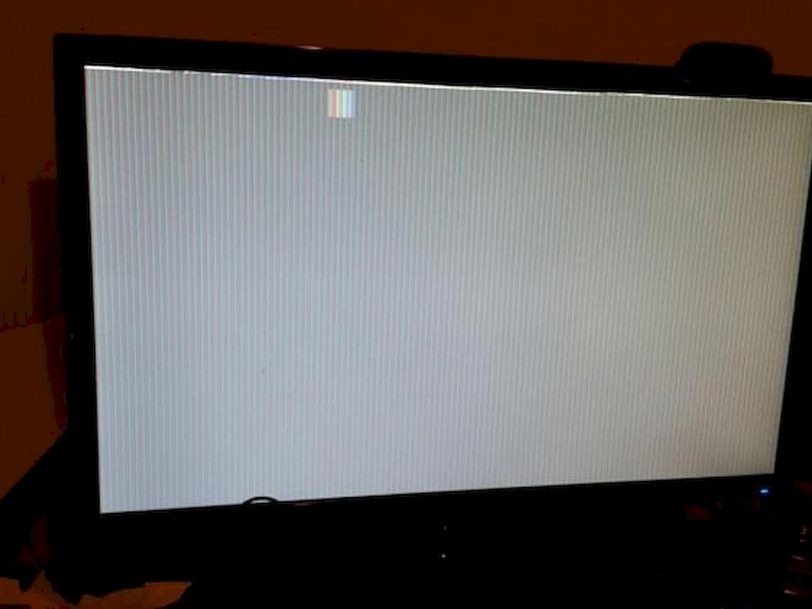
La mayoría de los usuarios ya deben haber escuchado o probablemente experimentado las terribles historias sobre los problemas de la pantalla azul en Windows en sus dispositivos. Es bastante común encontrar excepciones y errores de pantalla azul. Pero, ¿qué es el error de pantalla blanca? Sí, este es un término relativamente nuevo y lo aprenderemos todo en nuestro artículo.
Por impresionante que parezca, la verdad es que estar atrapado en una pantalla blanca no es una buena noticia. Los errores de pantalla blanca también son similares a los errores de pantalla azul, pero en su mayoría son causados por fallas en el hardware. No solo Windows, los problemas de pantalla blanca ocurren en Mac y Google Chrome, Firefox, etc. Es bastante común en los navegadores web más populares, como
Cómo reparar el error de pantalla blanca en Windows
Aprendamos todo sobre qué es el error de pantalla blanca y cómo solucionarlo con trucos simples de solución de problemas en Windows 11 y Windows 10.
1. Forzar reinicio
Una de las soluciones más efectivas, o más bien un mecanismo de escape, para lidiar con el problema de la pantalla blanca es forzar el reinicio de su dispositivo. El reinicio forzado puede ser su solución mágica para solucionar cualquier problema. Incluso si se queda atascado con algún error o excepción, probar un reinicio forzado puede darle a su dispositivo un nuevo comienzo. Para forzar el reinicio de su dispositivo Windows, presione el botón de encendido de su computadora durante aproximadamente 10-15 segundos hasta que su dispositivo se reinicie.
2. Eliminar dispositivos externos
¿Cuántos dispositivos externos están conectados a su computadora? ¿Quizás una pareja? Para solucionar el problema de la pantalla blanca, nuestra próxima solución recomienda eliminar los periféricos externos, como las unidades flash USB, el disco duro portátil, la tarjeta de memoria, los altavoces y más. Retire todos los dispositivos externos e intente reiniciar su computadora para averiguar qué periférico está defectuoso. Si su computadora funciona correctamente después de desconectar un determinado dispositivo externo, ¡ha encontrado al culpable!
3. Arrancar en modo seguro
Arrancar su dispositivo en modo seguro puede ser una de las soluciones más seguras para corregir errores de pantalla blanca. La instalación del sistema operativo en modo seguro garantiza que su dispositivo utilice el conjunto mínimo de controladores y recursos durante el inicio. También carga su dispositivo a su configuración predeterminada, lo que crea menos carga para que el sistema operativo funcione de manera eficiente. Siga estos pasos rápidos para iniciar su dispositivo Windows 10 en modo seguro:
Presione la combinación de teclas Windows + R para iniciar el cuadro de diálogo Ejecutar. Escriba “Msconfig” en el cuadro de texto, presione Entrar. En la ventana Configuración del sistema, cambie a la pestaña “Arranque“.
Marque la opción “Arranque seguro“. También puede seleccionar “Redes” en caso de que desee que su dispositivo acceda a Internet en el momento del arranque. Después de hacer las selecciones, toque Aceptar y el botón Aplicar para guardar los cambios finales.
El modo seguro desactiva todas las aplicaciones de terceros, por lo que si su dispositivo puede funcionar correctamente en este entorno, puede reducir el problema y desinstalar aplicaciones de terceros recientes.
4. Actualizar controladores
Los controladores de sistema obsoletos pueden ser una razón importante para encontrar problemas de pantalla blanca en Windows 10. Puede ir de dos maneras para actualizar los controladores. Puede hacerlo manualmente a través del Administrador de dispositivos o utilizar una herramienta de actualización de controladores de terceros en su lugar. Analicemos ambos métodos en detalle.
Presione la combinación de teclas Windows + R para actualizar manualmente los controladores. Escriba “Devmgmt.msc” en el cuadro de texto, presione Entrar. En la ventana del Administrador de dispositivos, verá un icono de exclamación amarillo junto a los controladores obsoletos o dañados. Haga clic derecho sobre él, seleccione “Actualizar controlador“.
Siga las instrucciones en pantalla que se muestran en el asistente e instale la última versión de los controladores en su dispositivo. Si desea ahorrarse la molestia de realizar un seguimiento manual de todos los controladores y el software, puede instalar una de las herramientas de actualización automática de controladores. No haremos recomendaciones de productos ya que normalmente son de pago.
5. Escanee su dispositivo en busca de virus o malware
¿Ha probado las soluciones alternativas mencionadas anteriormente y sigue atascado en la pantalla blanca de la muerte? Bueno, es muy poco probable que tenga rastros ocultos de virus o malware en su dispositivo. ¡No te preocupes!
Recomendamos utilizar un antivirus que ofrezca protección en tiempo real contra todo tipo de ataques de virus, malware, troyanos, spyware y ransomware. Puede obtener información de nuestro artículo incrustado a continuación para conocer los mejores programas antivirus.
Aquí hay algunas soluciones que puede intentar solucionar el problema de la pantalla blanca de la muerte en Windows 10. La pantalla blanca de la muerte es tan aterradora como la pantalla azul y puede dañar su dispositivo y sus datos si no se cuida de inmediato. Puede usar cualquiera de estas soluciones para eludir el problema de la pantalla blanca y comenzar a usar su dispositivo sin ninguna amenaza.