El mejor programa de captura de pantalla
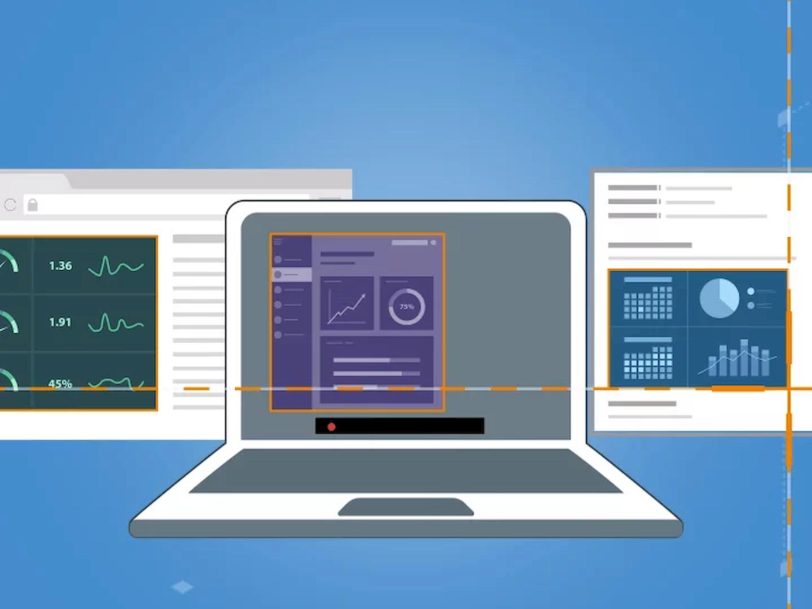
Una buena aplicación de captura de pantalla es una parte esencial de su kit de herramientas de Windows. Las capturas de pantalla le permiten capturar información importante, así como momentos divertidos o documentar problemas para mostrárselos a los demás. Pero, ¿cuál es la mejor herramienta de captura de pantalla para Windows? Echemos un vistazo a las mejores herramientas de captura de pantalla y veamos cuál es la mejor para sus necesidades.
Hemos seleccionado las mejores herramientas de software de captura de pantalla para que su jornada laboral sea mucho más productiva. Hace unos años, tomar capturas de pantalla no era tan popular. Solo se usó para compartir el mensaje de error en la pantalla. Pero hoy en día, las capturas de pantalla se usan de forma rutinaria y generalizada en nuestra vida diaria. Por ejemplo, tomar una instantánea de un mensaje divertido o una publicación en las redes sociales. Los estudiantes también obtienen una instantánea de un artículo educativo. Se requiere una instantánea o captura de pantalla para demostrar que vio algo extraño en la pantalla.
La mayoría de los sistemas operativos y juegos modernos tienen algún tipo de captura de pantalla básica o función de recorte incorporada, pero a veces necesitas herramientas más avanzadas. Algunas aplicaciones de captura y complementos le permiten capturar selectivamente la ventana activa, parte de la pantalla o incluso una página web completa (más allá de lo que aparece en la ventana del navegador). Desde simples herramientas de captura y edición hasta ágiles programas portátiles y suites profesionales repletas de funciones, seguramente encontrará algo aquí para satisfacer sus necesidades.
Hay muchas maneras de tomar capturas de pantalla en Windows. Windows 10 en sí mismo tiene bastantes herramientas de captura de pantalla integradas, y si desea más funciones, hay algunas excelentes opciones gratuitas. Aquí están las mejores herramientas de captura de pantalla. La mayoría de estos programas de captura de pantalla son bastante capaces. Cuál prefiere depende de las funciones que desee y de la interfaz que más le guste. No enumeramos muchos software de recorte familiares porque evitamos el software que tiene funciones gratuitas limitadas y conduce a compras de cuentas Premium.
Tecla PrtScn – Recorte y boceto
En primer lugar, debemos mencionar las herramientas de captura de pantalla que están integradas en el propio Windows. En Windows 10 y Windows 8, simplemente presione Windows + PrtScn en su teclado para guardar instantáneamente la captura de pantalla completa en formato PNG en su carpeta Imágenes. Si necesita presionar la tecla Fn para la tecla PrtScn en su teclado, también puede hacerlo como Windows + Fn + PrtScn. También puede presionar PrtScn en cualquier versión de Windows para guardar una copia de su pantalla en su portapapeles. A continuación, puede pegarlo en cualquier aplicación. Por lo general, se utiliza pintura. Incluso puede presionar Alt + PrtScn solo para la ventana activa y Windows + Shift + S para capturar una región de su pantalla y copiarla en su portapapeles.
Si desea algo un poco más potente, Puede iniciar la aplicación Snippet & Sketch (Recorte y boceto). Puede tomar capturas de pantalla de su pantalla completa, una sola ventana o un área de su pantalla. Si necesita tiempo para configurar una captura de pantalla después de hacer clic en el botón, puede configurar un retraso de hasta cinco segundos. Otras utilidades de captura de pantalla tienen más funciones, pero Windows incluye herramientas sorprendentemente capaces que puede usar en cualquier computadora sin instalar nada adicional.
PicPick
PicPick es la elección perfecta para cualquiera que necesite más de lo que la aplicación Quote & Sketch puede proporcionar. Es gratis para uso personal e incluye varias funciones para mejorar el proceso de captura de pantalla. La interfaz de PicPick es bastante similar a las aplicaciones de Microsoft Office y es familiar para cualquiera que use la suite de Office. Incluye más opciones de captura de pantalla que Snipping y Draft.
El menú Efectos incluye acceso rápido a pixelado, marca de agua, ajuste de contraste y similares. El menú Sellos le permite agregar rápidamente flechas y burbujas numeradas para mostrar los pasos. Puede agregar texto y formas, así como resaltar en cualquier color que elija. Y el editor tiene pestañas que te permiten trabajar en varias imágenes a la vez. También puede tomar una captura de pantalla de la misma área cada vez.
ShareX
Si eres un entusiasta de las capturas de pantalla y buscas una aplicación que haga casi todo, ShareX es la respuesta. Es completamente gratis y ofrece un impresionante conjunto de características que normalmente esperarías encontrar en herramientas pagas. Además de los modos de captura normales, puede seleccionar cualquier ventana de aplicación de una lista para capturar instantáneamente. ShareX también le permite tomar grabaciones de pantalla fáciles en formato GIF, también tiene una función de captura de desplazamiento.
Después de capturar una captura de pantalla, incluye un editor de imágenes con opciones sencillas para desenfocar, recortar, resaltar, agregar el ícono del cursor del mouse y mucho más. Una vez que haya terminado de editar, ShareX le permite cargar en muchos servicios de alojamiento de imágenes, incluidos Imgur, Flickr y Google Photos. Para lograr la máxima eficiencia, puede definir tareas personalizadas que se ejecutan cada vez que toma una captura de pantalla. ShareX ofrece herramientas como un selector de color y una regla, así como toneladas de configuraciones y teclas de acceso rápido para personalizar, y mucho más.
Screenshot Captor
Screenshot Captor es una opción versátil para hacer mucho con las imágenes capturas Es una aplicación de captura de pantalla flexible con muchas funciones que la hacen Claro, le permite capturar imágenes de una ventana, un área específica en su computadora o toda su pantalla. Y te permite capturar páginas web en movimiento. Screenshot Captor hereda el botón PrtSc o Imprimir pantalla en su computadora, por lo que puede tomar una captura de pantalla con solo tocar un botón a través de este software en lugar de la aplicación nativa de su computadora.
También puede usar la barra de herramientas incluida con Screenshot Captor para capturar imágenes y editarlas de varias maneras. Agregue marcos, sombras, desenfoque o efectos de borde a sus imágenes. Hay muchas más características que eso, y Screenshot Captor tiene una biblioteca de videos que le muestran cómo usar cada uno.