El dispositivo o recurso remoto no aceptará la conexión

Los momentos en los que no puede conectarse a Internet en su computadora o su conexión es limitada han sido un gran problema para usted. Algunos de estos pueden ser problemas en la red de Internet local causados por la empresa a la que compró Internet, pero a veces este problema puede ser causado por su computadora.
El error “El dispositivo o recurso remoto no acepta la conexión” a menudo ocurre cuando hay una mala configuración de la configuración de red en su computadora. Es posible que tenga una puerta de enlace proxy activa o que la configuración de Internet esté mal configurada. Si ha hecho algo para jugar con la configuración de red de Internet, a veces puede obtener este error. En este caso, su computadora tiene un acceso muy limitado a Internet, probablemente solo pueda acceder a Facebook, Google y sitios similares. La solución al problema es bastante sencilla.
Este error es muy común y generalmente ocurre cuando intenta acceder a Internet usando cualquier navegador. Hay varias soluciones rápidas para este problema.
Solución 1: Desactivación de la configuración de proxy
Si está utilizando la configuración de proxy para su trabajo o universidad, es probable que esto esté causando el problema. La configuración de proxy proporciona otra forma de que funcione Internet. Esta práctica se realiza principalmente en instituciones o lugares de trabajo que no permiten ni monitorean el acceso total a internet. Puede intentar deshabilitar el servidor proxy, obtener una conexión a Internet que funcione sin proxy y verificar si eso resuelve nuestro caso.
1. Acceda escribiendo “ Opciones de Internet ” en la pantalla de inicio. Vaya a la pestaña “ Vínculos “. Alternativamente, puede hacer esto desde la aplicación Configuración de Windows. Escriba proxy en la pantalla de inicio y haga clic en opciones de proxy.


2. Introduzca “Conexiones de área local”. Desmarque “ Usar un proxy para su LAN “. Realice todas las configuraciones como se ve en las capturas de pantalla.
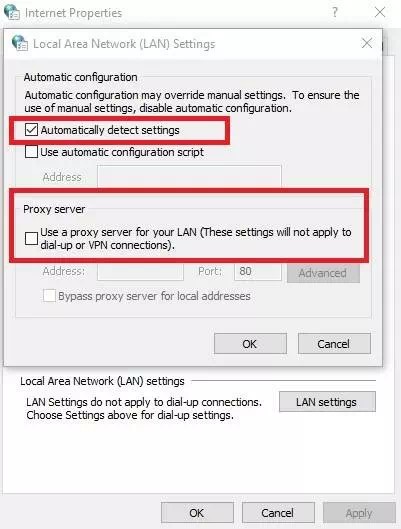
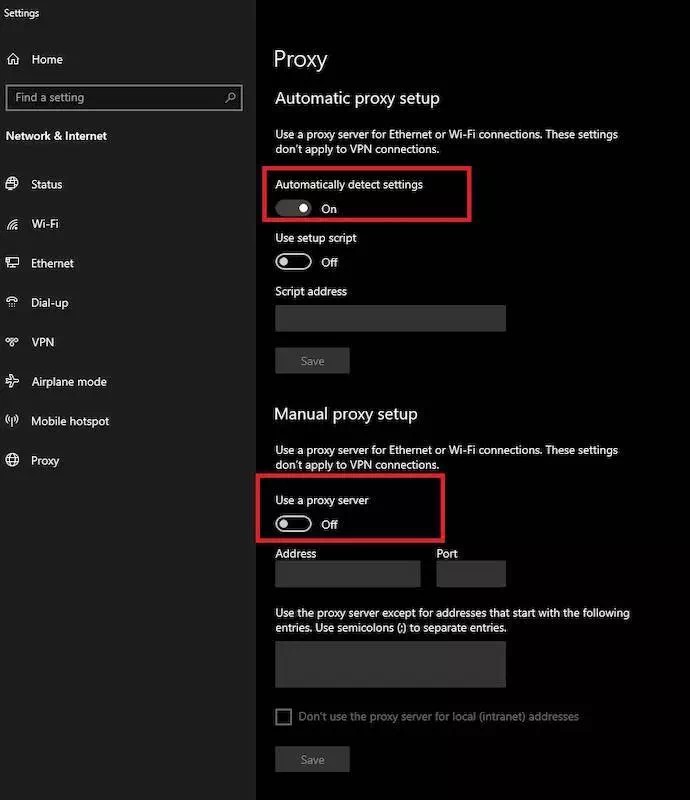
Solución 2: restablezca la configuración de Internet
Otra solución que funciona para muchas personas es restablecer su configuración de Internet. Es posible que la configuración de Internet Explorer no esté configurada correctamente y esto podría estar causando el problema. Haga una copia de seguridad de sus marcadores y otras configuraciones, ya que pueden perderse en esta solución.
- Ahora restablecerá la configuración de Internet para asegurarse de que el problema no sea causado por una mala configuración. Presione las teclas Windows + R, escriba “
inetcpl.cpl” y presione Entrar. - Después de ingresar a las opciones de Internet, vaya a la pestaña avanzada. Haga clic en “ Restablecer ” cerca de la parte inferior de la pantalla.
- Marque “ Eliminar configuración personal ” cuando se abra la nueva ventana. Haga clic en “ Restablecer “.
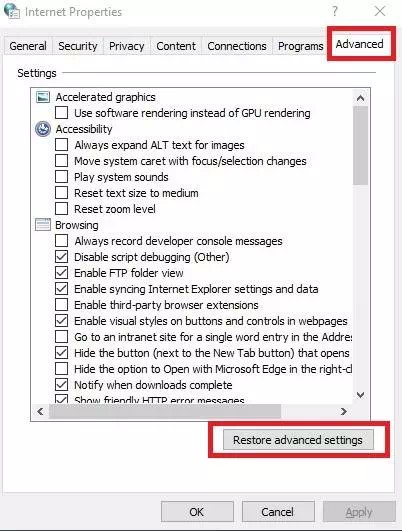
Solución 3: Desactive el software antivirus, el cortafuegos y los bloqueadores de contenido
Podemos intentar deshabilitar su Firewall y verificar si eso soluciona el problema. El Firewall de Windows supervisa sus paquetes y datos de Internet entrantes y salientes. También bloquea la instalación de algunos enlaces o algunas aplicaciones que no cumplen con sus criterios. También debe deshabilitar cualquier software antivirus que esté activo en su computadora. Además, desactive los bloqueadores de contenido. Numerosos informes mostraron que ellos eran la fuente del problema.
- El subprograma de seguridad de Windows debería aparecer junto al reloj. Abra la aplicación.
- Ahora a la izquierda, haga clic en la opción que dice “ Cortafuegos “. De esta manera, puede apagar fácilmente su firewall.
- Ingrese las opciones una por una y desactive la opción verde en todas ellas.
Solución 4: solución con símbolo del sistema
Puede encontrar este error si está intentando acceder a un servidor en un dominio en particular. En este caso, significa que la conexión remota a la dirección de destino falló. Podemos intentar ejecutar un comando elevado y verificar si eso soluciona algo.
Abra Inicio y escriba “símbolo del sistema”, haga clic con el botón derecho en la aplicación y seleccione “Ejecutar como administrador”. Una vez en el símbolo del sistema elevado, siga la instrucción GPUPDATE /FORCE .
Ahora compruebe si el problema está resuelto. Puede reiniciar su computadora después de la ejecución.