Cómo ver la temperatura de la CPU en Mac?
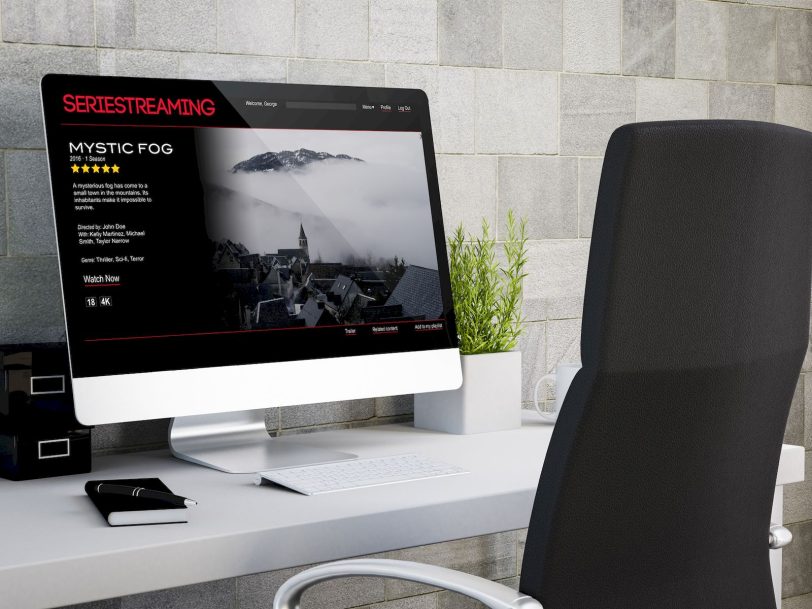
Las aplicaciones gratuitas para Mac que monitorean la temperatura de la CPU y la velocidad de los ventiladores son difíciles de encontrar, pero pocas aplicaciones pueden hacer ambas cosas bien. Le mostramos cómo monitorear y controlar la velocidad del ventilador de su Mac para solucionar problemas y evitar el sobrecalentamiento.
Si bien no necesita hacer esto con frecuencia, a veces es posible que desee controlar la temperatura y la velocidad del ventilador de su Mac. Hay varias razones por las que querrías hacer esto. Tal vez esté tratando de diagnosticar un problema o tal vez solo tenga curiosidad y quiera saber qué tan fría o caliente está su CPU.
Independientemente, hay muchas aplicaciones de monitoreo del sistema para macOS que le permiten hacer esto. Puede obtener estas aplicaciones desde su sitio web o desde la App Store oficial. Una vez instaladas, estas aplicaciones ejecutarán un escaneo y le darán datos en tiempo real de la temperatura de su CPU y la velocidad del ventilador.
Control de temperatura y velocidad del ventilador en Mac
Echamos un vistazo detallado a dos de estas aplicaciones para monitorear la temperatura y la velocidad del ventilador de su Mac.
Velocidad del ventilador y temperatura de la CPU en Mac con Fanny
Fanny es una aplicación gratuita y de código abierto disponible en el Centro de notificaciones y la barra de menús de su Mac. Hace clic en el ícono en cualquier ubicación y le mostrará tanto la velocidad del ventilador como la temperatura de la CPU.
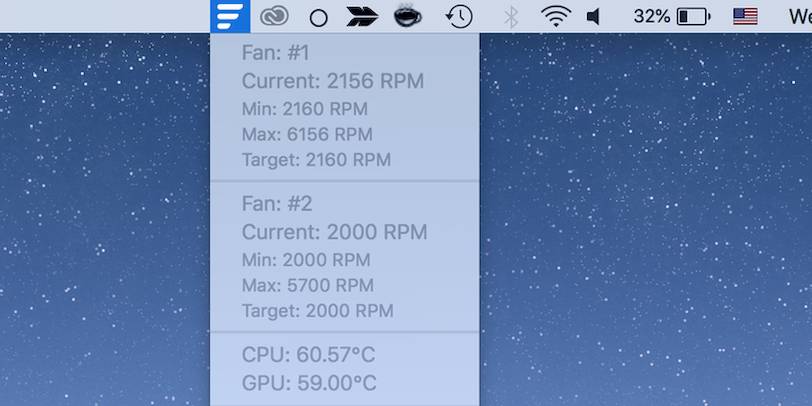
Ni siquiera necesita instalar completamente la aplicación. Todo lo que tiene que hacer es hacer doble clic en el archivo descargado; la aplicación va directamente a su barra de menú. Haga clic en el ícono aquí y verá las velocidades actuales del ventilador y las temperaturas de la CPU y la GPU en su Mac.
Puede agregar un widget para esta aplicación a su Centro de notificaciones siguiendo los siguientes pasos:
- Abra el Centro de notificaciones en su Mac.
- Haga clic en Editar en la parte inferior para editar su lista de widgets.
- Encontrarás a Fanny en la lista. Haga clic en el signo Agregar (+) junto a Fanny para agregarlo a su Centro de notificaciones.
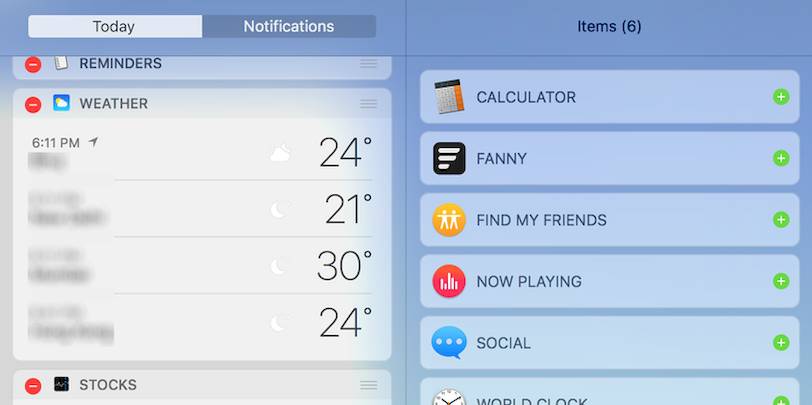
Fanny tiene un menú de preferencias donde puede cambiar algunas de sus opciones, como la unidad de temperatura, el intervalo de actualización y otras opciones.
Controlar la velocidad del ventilador y la temperatura de la CPU en Mac mediante el control del ventilador de Mac
A diferencia de Fanny, Macs Fan Control (hay disponible una versión Pro gratuita y opcional) no le permite mostrar ninguna información de la barra de menú. Debe abrir la aplicación como cualquier otra aplicación y luego buscar y mostrar la información que desea.
Si ya instaló la aplicación, haga clic en su icono en la barra de menú y seleccione Mostrar control de ventilador de Mac. La aplicación se abrirá y podrá ver las velocidades de su ventilador a la izquierda y las temperaturas de su CPU a la derecha.
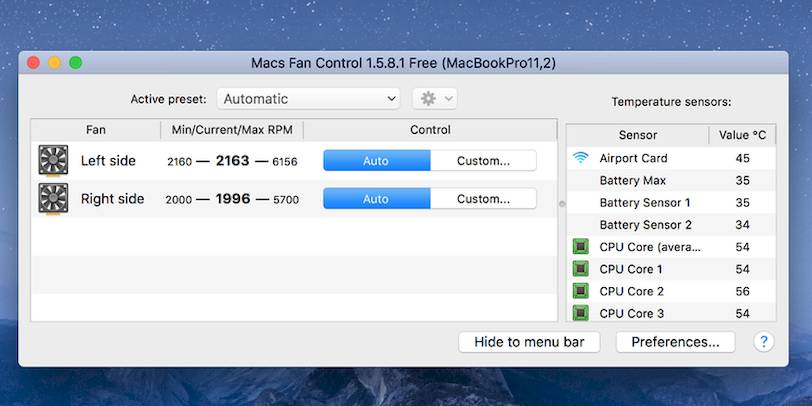
Mire con atención y notará que hay mucha más información aquí que en Fanny. Puede ver la temperatura de su unidad HDD o SSD, así como la temperatura de cada núcleo de su CPU.
Puede cambiar varias opciones haciendo clic en el botón Preferencias en la parte inferior. Verá tres pestañas diferentes para personalizar su configuración. Estas configuraciones incluyen cambiar la unidad de temperatura mostrada, habilitar y deshabilitar los controles de temperatura para varios elementos y personalizar la apariencia de la herramienta en su barra de menú.
Si nota que la velocidad de un ventilador es inusual, debe repararlo. Es muy raro que hagas esto, pero hay formas de controlar la velocidad del ventilador de tu Mac si es necesario.
Supervisar la velocidad del ventilador y las temperaturas de la CPU de tu Mac
Si nota que su Mac se está calentando demasiado o que el ventilador sopla demasiado rápido, es una buena idea instalar una de las aplicaciones mencionadas anteriormente y comprobarlo usted mismo. Este puede ser su primer paso para resolver un problema que podría convertirse en una pesadilla si no se resuelve a tiempo.
Los problemas de calentamiento son bastante comunes en macOS y hay formas de solucionarlos. Debe examinar estos problemas tan pronto como surjan para asegurarse de que se resuelvan antes de que se conviertan en algo más grande y se vuelvan más complejos.
Los ventiladores dentro de su Mac proporcionan el flujo de aire necesario para enfriar los componentes críticos. Son importantes porque el sobrecalentamiento puede causar daños físicos. De forma predeterminada, los ventiladores se inician automáticamente cuando el sistema se calienta y se detienen cuando se enfría. No hay forma de sacarlos de la caja. A veces, sin embargo, es posible que escuche el ventilador con mucha frecuencia o que no note que funciona incluso cuando su Mac está caliente. Explicaremos cómo funciona el ventilador de su Mac y le mostraremos cómo monitorear y controlar su velocidad con utilidades de terceros.
¿Por qué el ventilador de Mac hace ruido y funciona rápido?
En el uso diario, una aplicación puede necesitar potencia de procesamiento adicional para completar su tarea. En tales casos, sus ventiladores trabajarán intensamente y harán ruido. Pero si su sistema no está experimentando un uso intensivo y el ventilador sigue funcionando todo el tiempo, es una señal de alerta.
Estos son algunos factores que pueden afectar a los ventiladores de tu Mac:
- Un sensor de temperatura defectuoso o una configuración del controlador de administración del sistema (SMC) defectuosa puede hacer que su Mac funcione con el ventilador todo el tiempo. Restablezca su SMC para solucionar el problema.
- El polvo se puede acumular en las rejillas de ventilación, el ventilador y la superficie de cualquier pieza. Cuando el polvo bloquea el flujo de aire, el ventilador tiene que trabajar más para disipar el calor.
- Una tarea pesada de renderizado o un error en una aplicación pueden hacer que sus ventiladores funcionen a toda velocidad, lo que puede causar que se sobrecalienten. En tal caso, puede usar algunos consejos y trucos para evitar que su Mac se sobrecaliente.
- La temperatura ambiente también influye en la respuesta de los aficionados. En verano, los ventiladores pueden encenderse antes y funcionar más rápido.
Aplicación para Monitorear y Controlar la Velocidad del Ventilador
Como la mayoría de los fabricantes de computadoras, Apple no te permite controlar directamente el funcionamiento del ventilador. Una utilidad de terceros para este propósito puede ser útil en muchos casos:
- Te permite ver lo que muestran los diferentes sensores, analizar patrones de temperatura y revisar la velocidad del ventilador.
- Cuando reemplaza un componente, los datos diarios de la velocidad del ventilador pueden ayudarlo a verificar la integridad de los componentes de bajo nivel y los sensores de temperatura.
- Si usa su Mac en un entorno sensible al ruido, controlar la velocidad del ventilador puede reducir el ruido durante un breve período de tiempo.
- Si bien no existe un rango ideal de velocidad del ventilador en ningún modelo de Mac, puede ser reconfortante ver lecturas constantes durante el uso normal del sistema.
- Puede controlar la velocidad del ventilador para ver si su Mac mantiene una temperatura de funcionamiento normal de 10 a 35 grados centígrados.
- En caso de que haya un problema de hardware, los datos de su ventilador pueden ayudarlo a construir un caso para una reparación de AppleCare.
Cuando su Mac se calienta, comienza a ralentizar su CPU hasta que la temperatura está bajo control. Su Mac puede funcionar más lento, pero no hay nada de qué preocuparse. Puede aumentar artificialmente la velocidad del ventilador para reducir aún más el calor de la CPU, pero esto también aumentará el ruido del ventilador. Si odia el ruido del ventilador, puede reducir manualmente la velocidad del ventilador. Si lo hace, puede hacer que su Mac se caliente más, causando inestabilidad en el sistema. Con cualquiera de las opciones, debe monitorear constantemente la temperatura de los componentes para asegurarse de no causar daños irreversibles.
Aplicaciones para controlar los ventiladores de tu Mac
Muchas utilidades de terceros en App Store le permiten monitorear componentes, verificar la temperatura del disco duro usando la tecnología SMART y revisar el estado general del sistema. Solo consideraremos aplicaciones con ciertas características para monitorear y controlar la velocidad del ventilador.
Control de ventiladores de Mac
Macs Fan Control es una utilidad que le permite monitorear la velocidad del ventilador y los sensores de temperatura. En realidad, lo hemos revisado anteriormente, pero queríamos incluirlo aquí nuevamente. Puede controlar la velocidad del ventilador inmediatamente después del inicio. Si bien se requiere una utilidad útil para controlar la velocidad del ventilador, la interfaz es intuitiva y fácil de navegar.
El compartimiento izquierdo muestra los ventiladores y su velocidad en RPM (revoluciones por minuto). Mientras tanto, el panel derecho muestra la temperatura de cada sensor térmico. Para tomar el control de un ventilador, haga clic en el botón Personalizado junto al ventilador y elija cómo desea controlarlo.
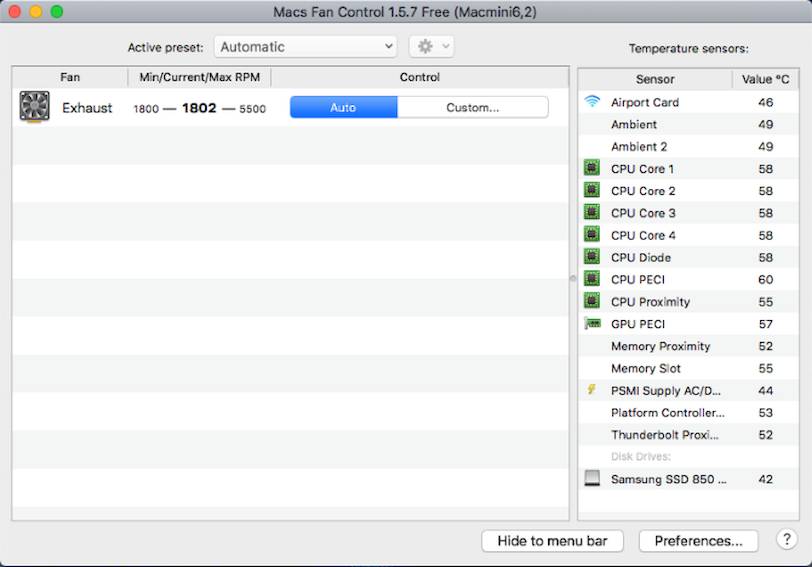
La opción de RPM fijas le permite establecer el valor de RPM manualmente. Sin embargo, el ventilador girará a la velocidad deseada independientemente de la temperatura y los valores del sensor. En la opción de valor basado en sensor, puede seleccionar un sensor y definir la temperatura a la que aumentará la velocidad del ventilador.
Si notas una temperatura alta de la CPU (por encima de los 80 o 90 grados centígrados) y los ventiladores no funcionan correctamente, es posible que tengas un problema de hardware. Las funciones básicas de la aplicación son gratuitas, pero la versión Pro le permite configurar ajustes preestablecidos de ventilador personalizados.
Descargar: Macs Fan Control (versión Pro gratuita y de pago)
TG Pro
TG Pro es otra utilidad que le permite ver rápidamente la temperatura de la CPU, la GPU y el disco duro, así como verificar el estado de la batería y otros parámetros de hardware. También puede monitorear y controlar la velocidad del ventilador, ejecutar diagnósticos y generar un informe completo para los ventiladores.
El panel izquierdo muestra una lista de hardware y sensores relacionados a la derecha. Para cada sensor, verá una barra que muestra la temperatura actual y la temperatura entre 0 y 105 grados centígrados. La barra cambia de color de verde a naranja a rojo dependiendo de la temperatura en la situación particular.
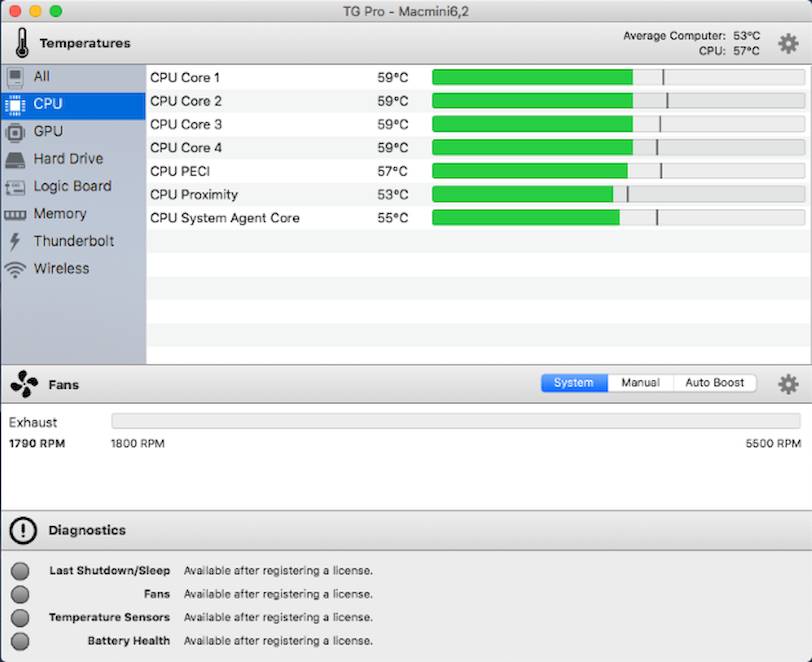
El área Ventiladores muestra la velocidad del ventilador. Desde aquí, puede cambiar rápidamente el modo de control del ventilador con varias reglas para decidir su velocidad en cualquier condición. Al igual que con la barra de temperatura, el color cambia con la velocidad del ventilador. Si nota velocidades de ventilador constantemente altas, es una señal de alerta.
En la parte inferior está el área de diagnóstico donde puede obtener datos valiosos sobre el último apagado, el estado de sus ventiladores y el estado de la batería. Si hay un problema, un botón de ayuda lo dirigirá a más información sobre cómo reparar el ventilador.
Descarga: TG Pro (pago, prueba gratuita disponible)