Xbox Game Bar no graba pantalla
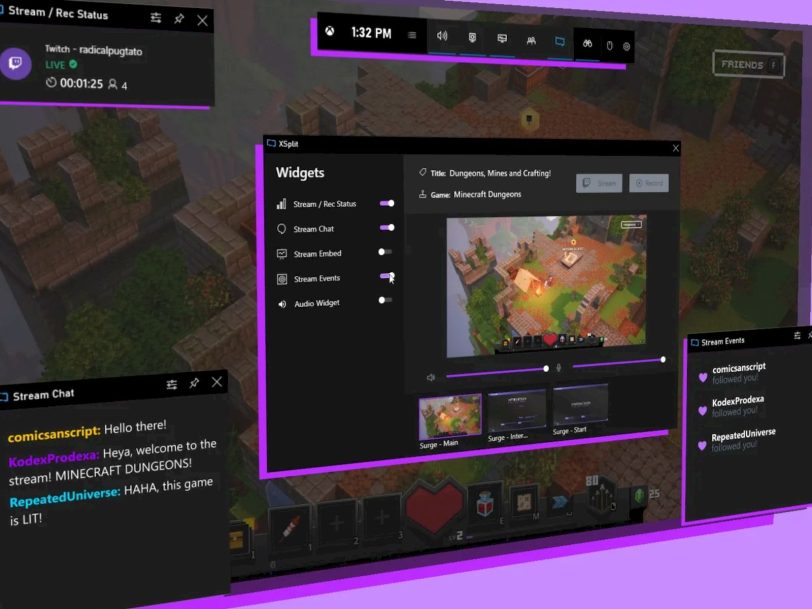
Si no sucede nada cuando presionas tecla de Windows + G, revisa la configuración de tu Xbox Game Bar. Abre el menú de inicio, selecciona Configuración > Juegos y asegúrate de que Grabar clips de juegos, capturas de pantalla y transmitir con Xbox Game Bar esté activado.
¿Sabías que Windows tiene una utilidad de grabación de pantalla llamada Xbox Game Bar? Con él, puede grabar un video de sus acciones en casi cualquier aplicación de Windows en su computadora portátil, ya sea que desee jugar un juego o crear un tutorial sobre el uso de Microsoft Office para alguien.

¿Por qué no puedo grabar la pantalla con Xbox Game Bar?
Si no puede hacer clic en el botón de registro, no tiene una ventana disponible para el registro. Esto se debe a que la barra de juegos de Xbox solo se puede usar para grabar la pantalla en programas o videojuegos. Por lo tanto, la grabación de video de su escritorio o Explorador de archivos no es posible.
Si tiene problemas para grabar la pantalla con Xbox Game Bar, siga estos pasos:
1. Ejecute el solucionador de problemas de grabación de audio. Llame para solucionar problemas. Seleccione Solucionar problemas. Desplácese hacia abajo y seleccione Grabar audio.
2. Reinicie su PC. Antes de reiniciar o apagar su computadora, asegúrese de guardar todo el trabajo necesario para evitar la pérdida de datos. Seleccione el menú de inicio y luego Encendido. Selecciona Reiniciar.

¿Por qué no funciona la barra de juegos de Xbox?
Si aún no puede grabar audio en Windows, intente ejecutar el solucionador de problemas de grabación de audio patentado de Microsoft. Vaya a Sistema en Windows 11 y Actualización y seguridad en Windows 10. Seleccione Solucionador de problemas, haga clic derecho en el solucionador de problemas de “Grabación de audio”. Ejecute la herramienta y siga las instrucciones en pantalla para solucionar el problema.
Además, siga estos pasos para solucionar el problema con el acceso directo de Xbox:
-
Presiona
tecla de Windows + S, busca Xbox y selecciona la aplicación.- Cuando se inicie la aplicación, haga clic en el icono Configuración.
- Ve a la pestaña Game DVR. Cambie los atajos para iniciar/detener la aplicación.
- Establezca el acceso directo a Iniciar/detener grabación.
- Haz clic en Guardar y cierra la aplicación Xbox.
- Use el atajo para iniciar/detener la grabación.
¿Cómo grabo mi pantalla en Windows?
Abre la barra de juegos de Xbox con la tecla de Windows + G y haz clic en el ícono de la cámara para tomar una captura de pantalla simple, o presiona el botón Iniciar grabación para capturar la actividad de tu pantalla. En lugar de pasar por el panel del joystick, también puedes presionar Win + Alt + R para comenzar a grabar.

Ve a la pantalla que quieras grabar y presiona Win + G para abrir la barra de juegos. Varios widgets de Game Bar aparecen en la pantalla, con controles para tomar capturas de pantalla, grabar video y audio y transmitir la actividad de la pantalla. Haga clic en el botón Iniciar grabación para capturar la actividad de su pantalla.