How to use Microsoft Authenticator?
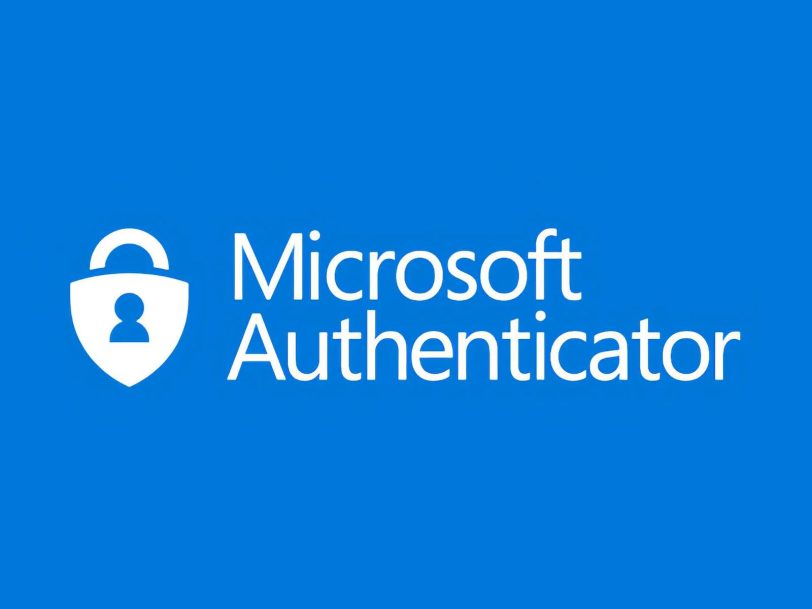
Microsoft Authenticator is a service created by Microsoft for two-step verification of some of its services. This tool is completely free and can add extra security to your systems. In addition, it can now also act as a password manager, making it more versatile.
Of course, Microsoft Authenticator also has extensions for Google Chrome and Microsoft Edge browsers, to make managing your passwords easier. And you can also install it on your Android and iOS mobile devices.
What is Microsoft Authenticator?
Microsoft Authenticator is an app created by Microsoft that can have several functions, one of which is for two-step verification for this company’s services, such as a Minecraft, Office, Outlook, Hotmail, etc. account. In this way, you can easily access these services and log in with added security compared to one-step verification.
You will only have to add the service you want to control to Microsoft Authenticator and thus it can be controlled from the app. You will be sent a random key that you can enter after entering your conventional credentials (username and password). That way, if someone has obtained your username and password and is not authorized to enter, they will not be able to do so without the random key that will come to you. That is, as with Google’s two-step verification service for GMAIL, etc.
Currently Microsoft Authenticator has also added another function, and that is to be able to manage passwords. Therefore, you can use it as another password manager, either on your mobile devices through its native apps or through extensions in the most common web browsers.
That way, the passwords you have in Microsoft Authenticator will always be in sync with your favorite web browser or on your mobile device, without you having to enter them.
On the other hand, as a security measure, Microsoft Authenticator will also prevent you from taking screenshots while it is in use. In this way, sensitive data that can be used for unauthorized access will not be obtained. A great idea from Microsoft and one that other managers or similar apps already had.
How 2-Step Verification works
As you should know, two-step verification is a system that allows you to verify login to a service in two steps instead of one. In the conventional way, when you want to access a service you enter your username and password and that will be enough to enter said service or session. When it comes to two-step verification, an extra step is needed, so it’s much more secure.
For example, it could be that you confirm on the screen if the access has been authorized by you or not, enter a confirmation code that will only come to you, or perhaps use a QR code to confirm that the login has been done by you and not someone else who has obtained your username and password. In this way, even if your credentials have been leaked, you will be able to avoid access by third parties.
Microsoft Authenticator is an app for precisely this. Inside it you will find a simple interface, once you have it downloaded and installed on your device. The steps to start would be very easy:
- Open Microsoft Authenticator on your mobile device
- Within the app, click on the three dots that appear
- Choose the Add account option
- A new popup window will appear
- The camera of your mobile device will open and you will have to scan the QR code (the one that gives you the service, for example, if you have it open on your PC screen) and if you do not have a QR code you can enter your username and password for said service
- You will see that you will have received a security code that you will have to enter when asked
This way, you’ll have the linked services you need ready to sign in with two-step verification. You will see that everything is very simple and fast.
Microsoft Authenticator as a password manager
Finally, we have previously commented that Microsoft Authenticator now also has a function to manage your passwords. Thanks to this, this app will save the encrypted passwords of all your services in its database so that you always have them at hand and you don’t have to remember them or write them down on paper.
Of course, you should know that in this case you will only have it implemented natively in the Microsoft Edge web browser. However, as I already said, there is also an extension for Google Chrome with which you can consult and edit the passwords, as well as add new ones to the database, even the new ones that you enter in the web logins in your browser will be automatically added. Remember that the Edge browser is based on Chrome, that’s why there is an extension for it and not for Firefox…