How to fix Control Center on iPhone
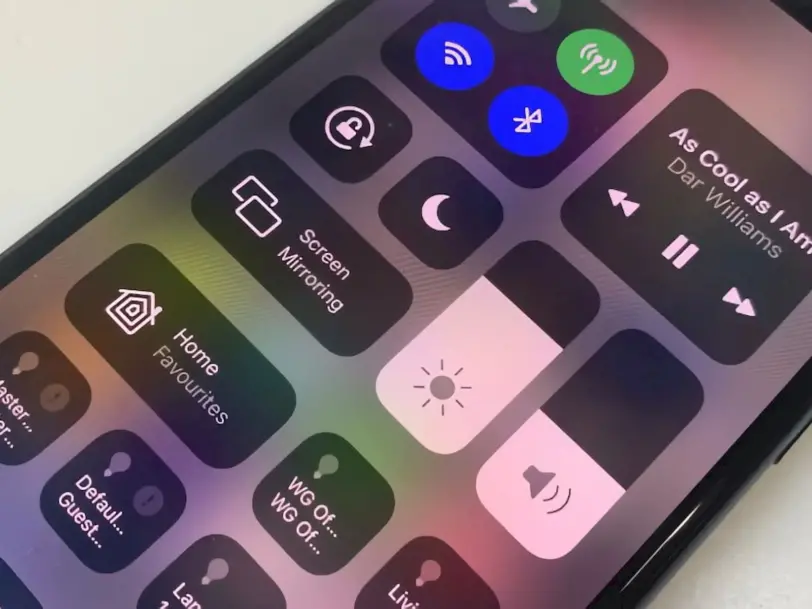
iPhone Control Center is not opening and you don’t know why it is not opening. You swipe up from the bottom of the screen, but your iPhone remains unresponsive. In this article, we will explain why Control Center is not working on iPhone and show you how to fix the problem.
How to Open iPhone Control Center?
To clear up any confusion, I want to start by explaining how you should open Control Center as usual. If you have an iPhone 8 or earlier, swipe up from the bottom of the screen to open Control Center.
If Control Center isn’t opening, you may not be swiping up from the bottom enough. Don’t be afraid to start swiping up on the Home button!
If you have an iPhone with Face ID, opening Control Center is a little different. Swipe down from the upper-right corner of the screen to open Control Center.
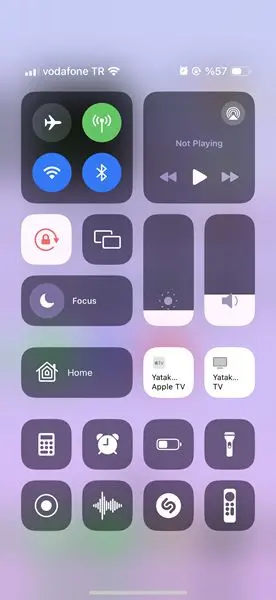
If you’re still having trouble opening Control Center, you may not be swiping up or right enough. Be sure to swipe down on the battery icon! Okay, now let’s move on to the solutions.
Restart iPhone
If you’ve tried opening Control Center normally but it’s still not working, it’s time to start fixing this problem. First, restart the iPhone. This can sometimes fix minor software bugs that cause problems on iPhone.
To restart your iPhone 8 or earlier, press and hold the power button until the words “slide to power off” appear on the screen. Move the slider from left to right to turn off iPhone. Wait a few seconds, then press and hold the power button again until you see the Apple logo flashing on the screen. Your iPhone will turn back on shortly.
If you have an iPhone Then, swipe the power icon from left to right. After 30 to 60 seconds, press and hold the side button until the Apple logo appears in the middle of the screen.
Enable in-app access
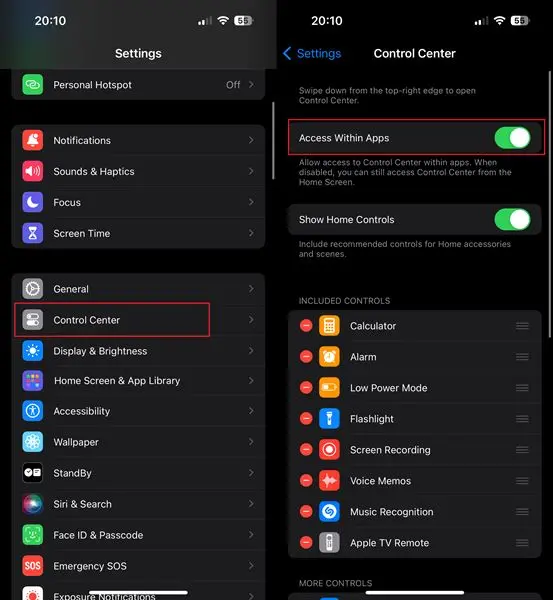
Many times, people have trouble opening Control Center from apps. If you’re experiencing this issue, you may have accidentally turned off App Access. When this feature is disabled, you can only open Control Center from the Home screen.
Open Settings and tap Control Center. Make sure the switch next to App Access is on. You know App Access is on when the switch is green.
Turn off VoiceOver
If you are using VoiceOver, this might be the reason why Control Center is not working on iPhone. When using VoiceOver, tap the clock at the top of your iPhone’s screen to open Control Center.
You know it’s selected when you see a little black box. Then swipe up from the bottom of the screen with three fingers to open Control Center.
If you’re using VoiceOver on an iPhone with Face ID, swipe down from the top of the screen until you feel a vibration or hear a sound.
If you don’t normally use VoiceOver, you can turn it off in Settings -> Accessibility -> VoiceOver. If VoiceOver accidentally turns on, you’ll need to double-tap each of these menu options to return to your VoiceOver settings.
Clean iPhone screen
Dirt or liquid on the iPhone’s screen could be the reason why Control Center is not working. Anything on your screen can trick the iPhone into thinking you’re touching something else.
Take a microfiber cloth and wipe your iPhone screen. After clearing the screen, try opening Control Center again.
Remove the cover, case or screen protector
Cases and screen protectors can sometimes make the iPhone screen less responsive to touch. If you’re using your iPhone with a case or screen protector, try opening Control Center after removing it.
iPhone Repair Options
If Control Center still doesn’t work, there may be an issue with your iPhone’s screen. If you are sure there is a problem with the iPhone screen, make an appointment at your local Apple Store and ask them to check it.