How to change icon size on Android?

Customizing Android is one of the tasks that phone enthusiasts enjoy the most. Google’s operating system offers a multitude of possibilities in this regard. Now, what about the size of the icons? Is it possible to modify them? In this guide we show you what steps you must follow on your device to change icon size of your Android device.
Read on to find out all the ways to change icon size on Android. Also, we analyze some cases in which this process will be useful to you. Do not miss any of the tricks that we offer you here and make your device completely unique.
When it comes to changing the icon size on Android, there is no single way to approach this issue. In fact, there are several ways to alter this value and modify the appearance of the icons on your phone. Below we explain them all.
1. Change the size of the icons in Android from the settings
Depending on the customization layer that the manufacturer has included, you have a function to adjust the size of the icons individually. Then we will see that all modern devices come with the screen zoom setting. But, in some cases, it is also possible to change the icon dimensions without modifying other interface elements.
This is what happens with Xiaomi phones. If your device is from that manufacturer, go to the home screen settings. To do this, tap on an empty space, tap on More and go to Icon Size. Then, use the bottom slider to change the dimensions of the icons.
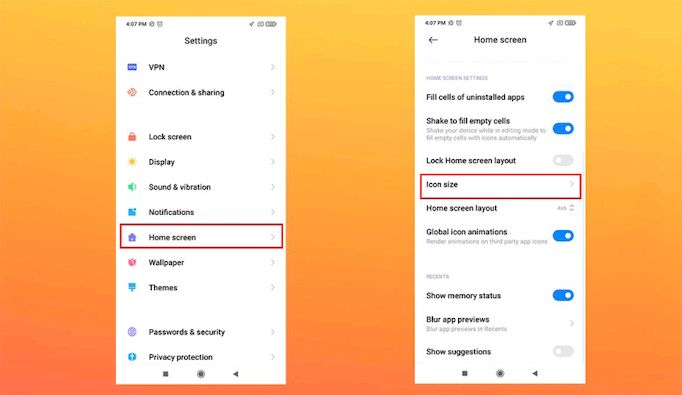
Other brands may offer settings similar to these. Our advice is to go to system preferences and look for a similar tool.
2. Modify the size of the icons by changing the scaling of the interface
The scaling of the interface is one that determines what dimensions the various elements that appear on the screen should have. This is an option that was previously located in developer options. In fact, it’s still there, but Android now has a similar setting in the Display section of device preferences.
This is how you can change the scaling or zoom of elements in Android:
- Open the phone Settings.
- Go to the Screen section.
- Tap on Display size.
- Slide the bottom handle to change the size.
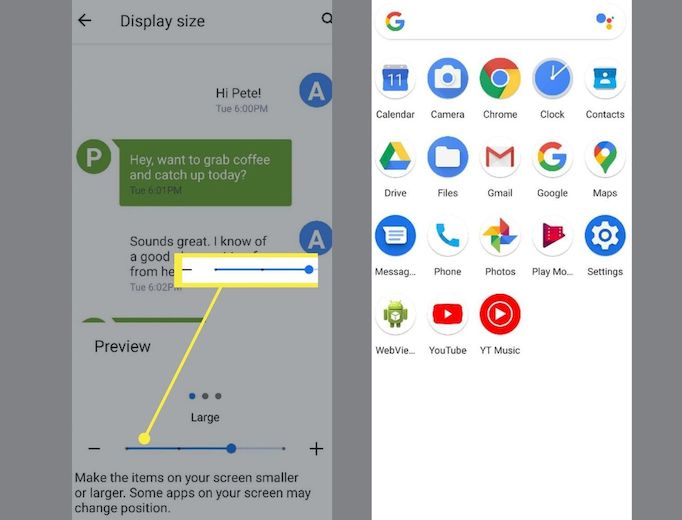
When you make the whole interface look smaller, the icons are affected and their dimensions are reduced. This is an option built into Android since version 8, also called Oreo.
3. Select a smaller grid in the launcher
Another possibility is to change the number of icons that appear on each page of the home screen. It is what happens in Samsung devices.
If your device is of this brand, go to the Home Settings by pressing on an empty space on the launcher and tap on Home screen grid. By selecting a denser alignment grid, for example 6×6, the icons appear smaller. Reduce the grid gaps, for example 4×5, to see the larger icons.
Most manufacturers include the ability to alter the total number of slots on the home screen. This, added to the screen zoom setting or the one dedicated exclusively to icons, will give you a lot of play when it comes to customizing this aspect of your device.
4. Switch launcher to further customize icons
When your device doesn’t offer any of the options mentioned above, possibly because it has an outdated version of Android, it’s best to turn to third-party launchers to get that kind of functionality. What are some of the best?
Here is a list of what we consider the most competent options:
- Apex Launcher
- Rootless Launcher
- Hyperion Launcher
- Flick Launcher
- Microsoft Launcher
- ADW Launcher 2
- Nova Launcher
- Lawnchair
- Action Launcher
- Smart Launcher 5
- Niagara Launcher
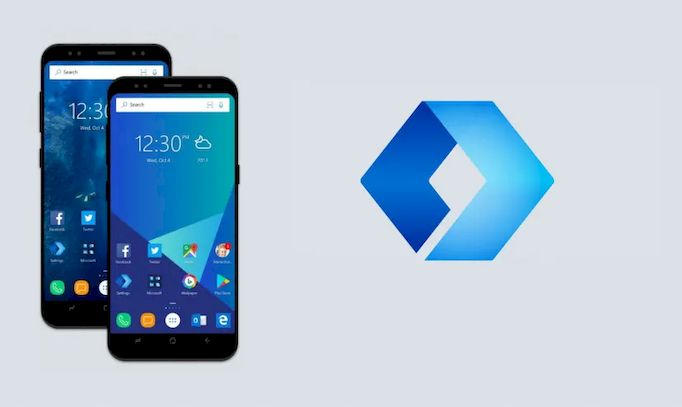
In most cases, these app launchers will allow you to change the icon size on Android.
5. Take advantage of Android’s easy mode
Certain models include a simple mode, which changes the launcher to a minimalist one, with very large elements. It is mainly intended for older people, but if you just want to have some colossal icons on your device, it is still a suitable option.
Samsung devices with One UI offer this possibility in Settings > Display > Easy mode. Once enabled, it is possible to select which apps appear by default on the home screen.
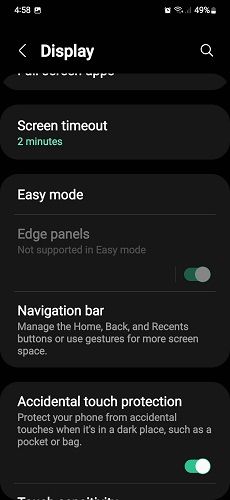
In Xiaomi mobiles this feature is called Lite Mode. You’ll find it in the Special Features section of Settings. Finally, Simple Mode is available on Huawei. In this case, you have the activator in System and updates.
In all these cases, the icons get bigger, but not smaller. Check if there is a similar utility on your device, if it is from a different brand than those mentioned.