How to see IMEI number on iPhone
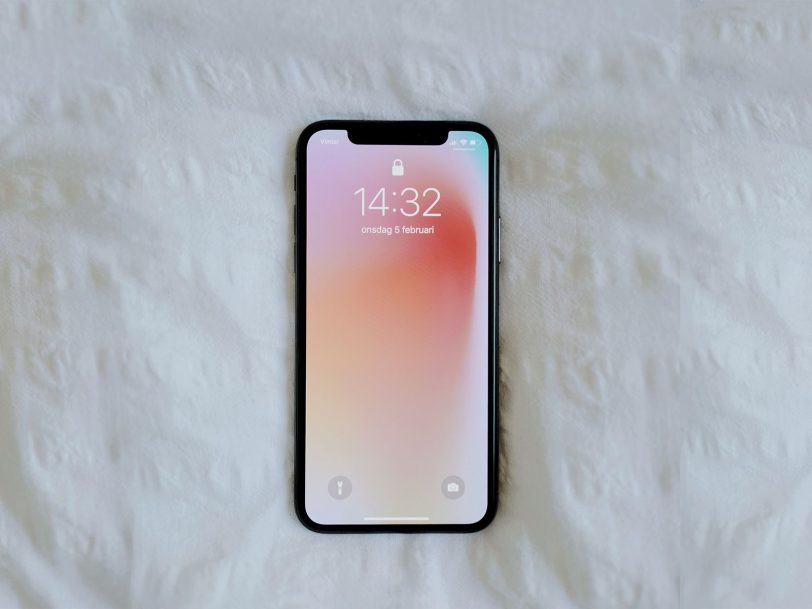
The IMEI is a very important number that we must have located at any time and on the iPhone we have many ways to find it. Finding out the IMEI number of the iPhone is very simple since you can access it from the device itself, whether it’s turned off or on, or even if you don’t have your iPhone nearby.
What is an IMEI number?
Mobile phone operators use the so-called International Mobile Equipment Identity number, or IMEI, to verify that a mobile phone is not stolen or used on an unauthorized account. This is a unique identity number for each device.
Knowing the IMEI number of your iPhone can be useful in various situations. For example, if your iPhone is lost or stolen, you can provide the IMEI number to your carrier and they can disable the phone so it can’t be used on their network. And it can also be useful to identify your device in case of doubt.
Find out the IMEI of your iPhone easily
On the iPhone we have numerous ways to see the IMEI, we can do it from the device itself and from external elements, these are all possible ways:
1. Find the IMEI in iPhone Settings
It is probably the best way to find out the IMEI of the iPhone since it is also the easiest. From the device settings itself we can find the IMEI number. Just follow these steps:
- Go into Settings on your iPhone.
- Tap on the General section.
- Open the Information section.
- Go down to the SIM section and see the IMEI.
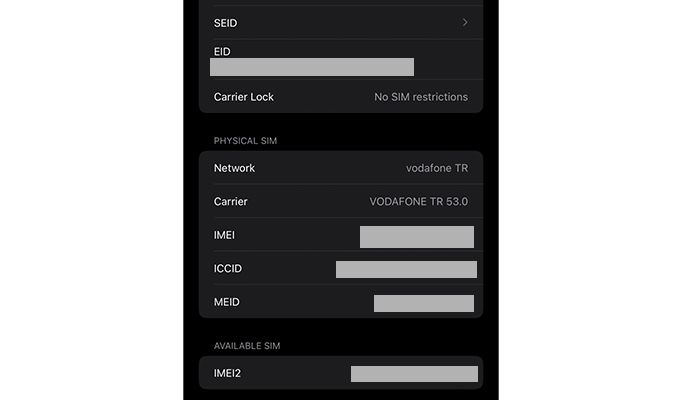
2. Find out the IMEI from the Phone app
This is the traditional way to check the IMEI number on a phone. From the oldest phones to the most modern smartphones, the IMEI can be consulted with a combination of keys. And on the iPhone this option is still active:
- Go to the Phone app on your iPhone.
- Tap on Keyboard in the bottom bar.
- Type
*#06# - An image will appear showing different numbers, including the IMEI.
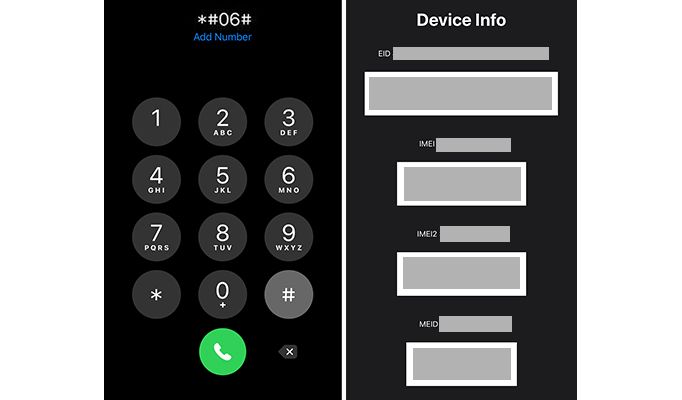
3. Find out the IMEI from the iPhone without turning it on
For several generations of the iPhone, Apple wrote each device’s IMEI on the device’s casing, just below the “iPhone” name. But from iPhone 6s onwards the IMEI is written on the SIM card tray, you just have to take it out to see it.

4. Find out the IMEI of the iPhone by PC
Connected the iPhone to a Mac or Windows computer you will also be able to see the IMEI of the device. All you have to do is access the iPhone from the Finder or from iTunes and press just below its name. Numerous important numbers will appear, including the IMEI.
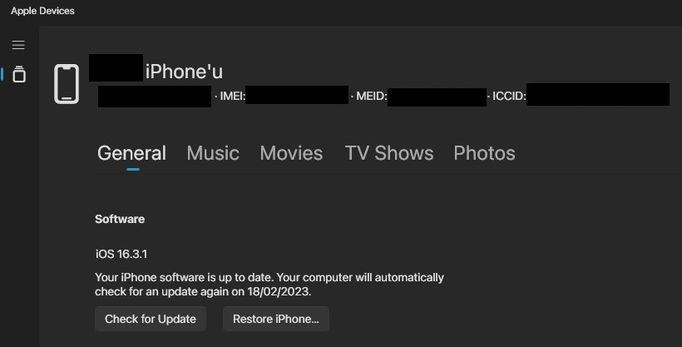
5. Find the IMEI on the iPhone box
If we do not have the iPhone with us, we also have a quick way to check the IMEI since it is printed on the box of the device. The iPhone box includes a large label with various numbers and barcodes, and among them we find the IMEI of the iPhone.
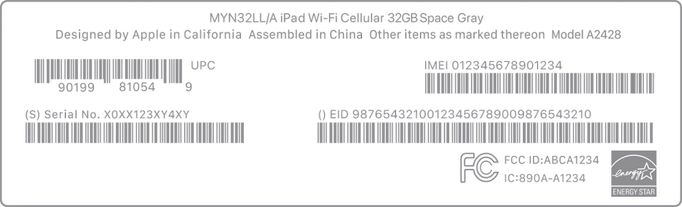
6. From iCloud or the Apple website
If you do not have access to the iPhone or the box, you can still check the IMEI of the iPhone from Apple’s own website, in the Devices section. Follow these steps:
- Go to appleid.apple.com from a web browser.
- Sign in with your Apple ID and password.
- Enter the Devices section.
- Tap on your iPhone and you can check the IMEI.

There are 6 different ways to find the IMEI of the iPhone, so surely you can use at least one. It is important to know the IMEI of the device and, above all, not to share it with anyone. It is a very valuable number.