How to merge photos on iPhone?
Apple iPhone’s iOS operating system has functions that allow you to merge photos vertically or horizontally without uploading an app. In this guide, we will tell you how to combine 2 or more photos.
You don’t need to install an app or upload photos to a site to combine photos side by side or on top of each other on iPhone. You can use the iPhone’s own feature to do this. Here’s how to combine photos with the Shortcuts app.
Merge photos on iPhone
For this process, we will use the Shortcuts application, which came to iPhones with iOS 12 and became a default application as of iOS 13 and is also available in the latest version of iOS, iOS 16. If you don’t have the Shortcuts app on your phone, you can reinstall it from the App Store.
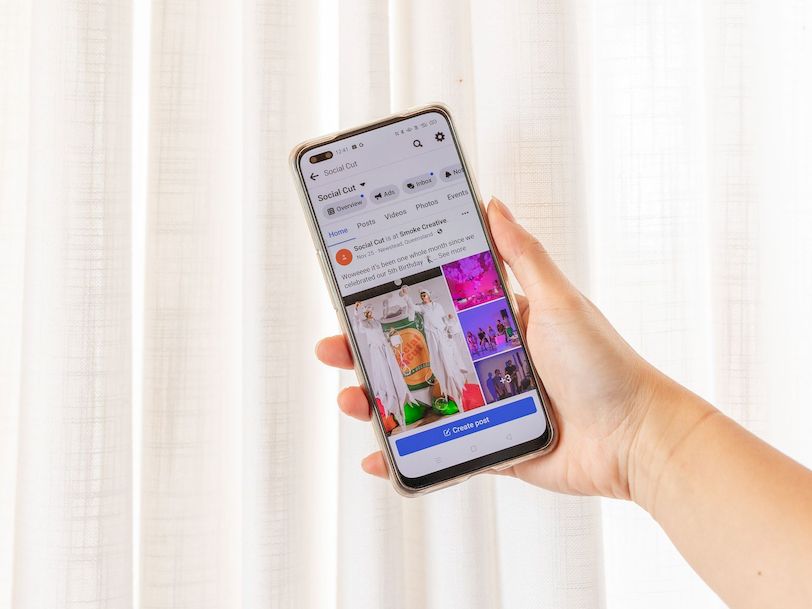
The Shortcuts app may seem complicated at first, but there’s no need to worry. Creating a photo merge shortcut is pretty simple.
1. Find the Shortcuts app on your iPhone or download it from the App Store.
2. When you open the Shortcuts app, at the bottom, you will see three tabs named “My Shortcuts“, “Automation” and “Gallery“. In the “My Shortcuts” section, you can start creating shortcuts by tapping the + button at the top right.
3. Then enter a name for your shortcut. Now, let’s add functionality to the shortcut with the “Add Action” button. Type “Select photos” in search and you will get “Select photos” function. Choose it. This function will give you the function of selecting photos to combine.
4. Go into details by touching the lower arrow and activate the “Select more than one” option. You can edit it so that only “Images” remain in the Include section.
5. Now let’s move on to what to do with the selected photos. If you type “Image…” in the search field, you will get the function you need to use as “Merge images” in the first place. Choose it. Now the function will come after the select photos function. Here tap on “horizontally” and select “always ask“.
6.Finally type “save photo” into the search and get the “Save to Photo Album” function.
7. Now you are ready. You can add your app to various places on your iPhone with the adjustment icon at the top right. Finally, don’t forget to choose an icon for your shortcut, after all this hard work, you will have a reward for yourself.
8. You can run the application from the “My Shortcuts” section of the “Shortcuts” application, or you can add it to the home screen as mentioned in step 6.