How to remove formatting marks in Word?
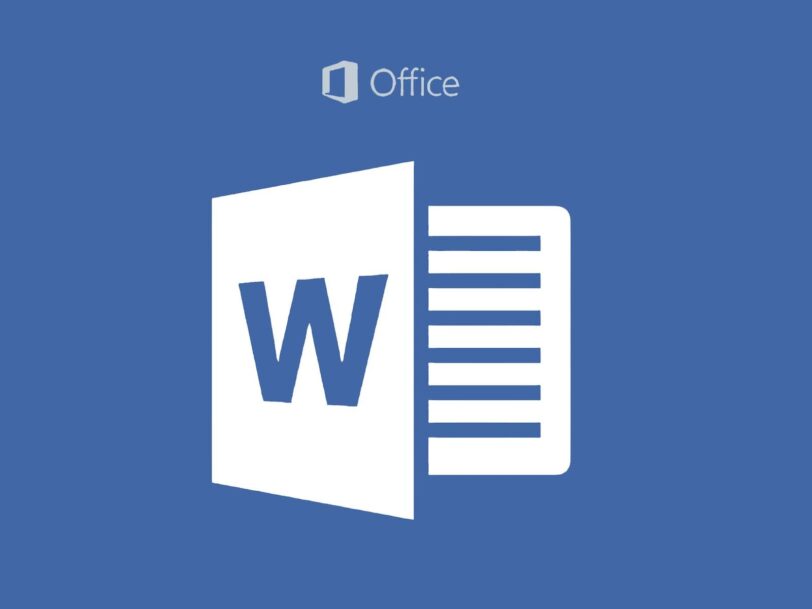
It is actually quite easy to remove the strange mark that appears at the beginning of the paragraph in Word and is similar to the pi number. Formatting marks are used to help with the layout of the text in the document. I’ll show you how to remove formatting marks like dots (for spaces) or arrows (for tab characters) in Microsoft Word or Publisher.
Have you ever opened a Word document full of paragraph marks and other symbols? You may find this view particularly useful if you are editing a document or troubleshooting a formatting problem. However, if you don’t want to see the formatting marks, toggle the paragraph button as seen in the middle of the ribbon above or as described below to turn them off.
Microsoft Word includes formatting options that allow you to view all types of marks that are not normally visible, such as spaces, tabs, and paragraphs. For example, instead of a new paragraph with a space, a “P” symbol appears in place of paragraph breaks. This can come in handy when you want to clean up your document. However, this feature can make it difficult to read as it blurs the document with a large number of symbols. Remove paragraph symbols in Word by changing the formatting marks options.
Enable or disable the formatting marks
1. To enable or disable, tap the icon in the paragraph section.
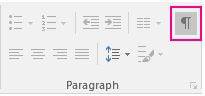
Show/hide icon is located in the paragraph section of the Home.
2. To hide it, select Home > Show/Hide again.
Disable selected formatting marks in Word
You can decide which formatting marks the Show/Hide button hides. For example, you can hide tab characters and hidden text when Show/Hide is off, but you can always show paragraphs and spaces.
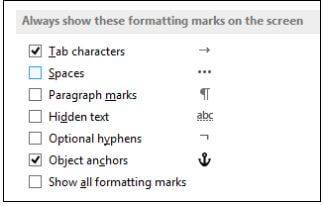
3. In the Word application, click File > Options > Image.
Under Always show these formatting marks on screen, check the boxes for the formatting marks you want to see even if Show/Hide is turned off.