What are Apple iPhone shortcuts?
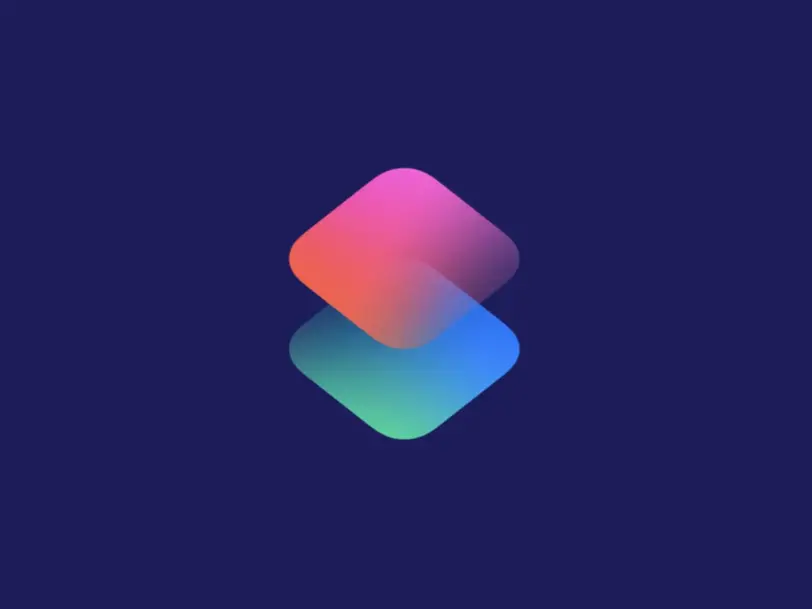
The development of the operating system of Apple devices has led to the emergence of new tools that will improve the user experience. Shortcuts on Apple iPhone are one of the most useful functions since 2018. However, not everyone knows exactly what Apple iPhone shortcuts do. With the Shortcuts app on iPhone, you can make many shortcuts that will make your life easier.
The Shortcuts app is available on the iPhone operating system iOS as well as the iPad operating system iPadOS, and the application is exactly the same, so this user guide we are going to show you applies to both versions.
What do Shortcuts on your iPhone or iPad do?
As the name suggests, this is a shortcut creation application. You can quickly perform one or more tasks with the shortcut or shortcut you create. The Shortcuts app automates several steps by combining them so you can do them quickly.
When you run a shortcut, every action in the list is run from top to bottom. Each action plays a role in the task you want to accomplish. For example, you can share information or transform items, such as resizing an image or changing app icons.
How to use the Shortcuts app?
Before you try everything the Shortcuts app can do, you’ll need to grant it the necessary system permissions. This tool has default security settings that protect your privacy and data on your device. You can configure these settings as you wish, granting the most basic permissions or blocking access to data.
Once you define this, you can create as many shortcuts as you want. To create a recipe with its corresponding actions and automation, you need to follow the same procedure:
- Open the Shortcuts app on your iPhone or iPad.
- Then in the “Shortcuts” tab, select the “+” button in the top right.
- Tap “New Shortcut” and select “Change Name” from the pop-up menu. Type the name of the shortcut, then tap “Done.”
- Select the “Add action” button.
- Tap an action in the list to add it to your shortcut.
- To add another action, scroll up from the list of actions at the bottom of the screen and select an action.
- When you’re finished adding actions to your workflow, tap the “Done” button.
- Tap the new shortcut to test it.