What first-time iPhone users should know

If you have bought a new iPhone for the first time, the first thing we will say to you is congratulations, you have a great device that will give you a dose of happiness. Secondly, all these tips are for you to learn how to use it to the fullest.
We’ve put together the best tips that might interest someone with a new iPhone. From how to transfer your data to your new device to useful features that will help you get to know your new device better.
Transferring data
As soon as you start your new iPhone, the first step is to transfer all your data from your old smartphone, if you already have an iPhone, the process is very simple.
Make sure both iPhones are close and connected to the same Wi-Fi and as soon as you sign in with your Apple iD on iPhone, a window will appear to move all your data from old to new iPhone.
If you’ve switched from an Android smartphone to an iPhone, this process shouldn’t take too much time either. Apple has an Android app that handles the entire process and helps you transfer your photos, contacts, and apps from your old Android device to iPhone.
This app is called Move to iOS and it will guide you through the entire process. You can even transfer your WhatsApp chats from your Android to iPhone.
Close applications
Closing apps on iPhone is very simple. If you have an iPhone with Face ID, simply swipe up from the bottom of the screen to turn on multitasking.
Now that multitasking is turned on, all you have to do is swipe up on the apps you want to close. A word of advice though, you don’t have to do this. Although it may seem otherwise, you will save battery on your iPhone if you leave apps open.
Edit iPhone lock screen
With recent updates, Apple has made the iPhone suitable for personalization and we have a new lock screen that we can design to our liking. We can change colors, typography, add widgets and even automatically change the wallpaper.
To edit iPhone’s lock screen, simply press and hold the screen and tap Personalize or the “+” icon to create a new one. There are many options to have an iPhone that is 100% to your liking.
Moving multiple applications at once
To move an application we must press and hold the icon until it starts shaking, now we can move it freely. But if you use two fingers, you can pick up an app and tap more apps with another finger to move them all at once.
Easy transportation
It’s a function that was introduced when Apple introduced its flagship iPhone 6 Plus and continues today. This iOS option allows you to zoom in on the screen, lowering it halfway so we can easily access the upper area. It’s an option we recommend enabling if you have a large-screen iPhone.
- Enter iPhone Settings.
- Now click on Accessibility.
- Enter Touch.
- Turn the Easy Access switch on or off.
Don’t touch the back
It’s one of the best tricks Apple has rolled up its sleeves lately. The iPhone has a kind of “back button” that allows us to quickly perform certain actions. We can activate it by double or triple tapping on the apple apple and it is also fully customizable. It’s a very useful trick, especially on larger iPhones.
Quick access to Wi-Fi and Bluetooth
From the Control Center we have access to a large number of shortcuts and functions, and from here you can enable and disable a large number of options. However, you can also change the Wi-Fi network or the Bluetooth device you are connected to very quickly. Access the Control Center, long-press the square for connections, and then long-press the Wi-Fi or Bluetooth icon and choose which one you want to connect to.
Camera filters
The iPhone camera has several built-in filters, you can access them by clicking the button that appears in the top right when taking a photo. But what few people know is that you can also access these filters by tapping the three-circle icon by swiping the photo you took and then swiping the icon bar to the right.
Background sounds
In iOS we can play background sounds to focus. Go to Settings > Accessibility > Audio/visual > Background sounds, enable the switch, and choose between pink noise, white noise, brown noise, ocean, rain, and streams.
Access to photo details
Photos app knows a lot of information about every photo saved on iPhone. By simply swiping up, we can see details like the device that took the photo, date, time, sensor details, location, and even the app from which the image was taken or imported.
Offline location
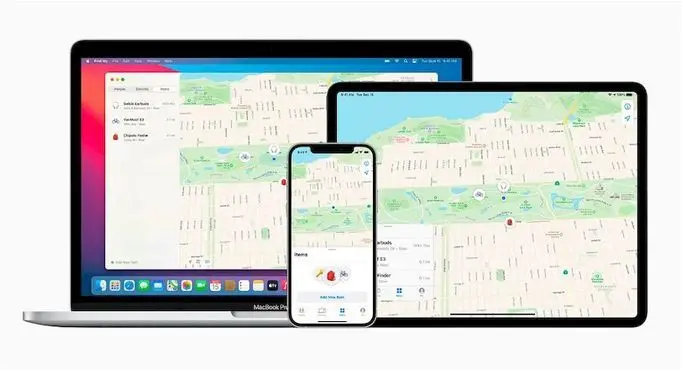
With this option you will be able to find your iPhone even if there is no internet connection, in Settings click on your name right above everything and then go to Search and click Find My iPhone. Make sure Find Offline is turned on.
Taking a screenshot
If you have an iPhone with Face ID, you can take a screenshot by pressing the lock button and the volume up button at the same time. On an iPhone with Touch ID, press it at the same time you press the lock button. While doing this, the screenshot will appear at the bottom left of the screen, if you tap it you can edit and save it.
Sharing the screen on FaceTime
We can now share the screen of our iPhone in a FaceTime video call. At the top you will see an icon where you can share the screen, the other user must agree to this and they can start seeing the same thing that appears on your iPhone’s screen.
Create a list in Notes
The Notes app has a lot of potential, one of its star features is the ability to make lists. To do this, we open a new note and press the icon with a circle and a tick on the keyboard.
Quickly select multiple emails or messages
There’s a definite trick if you want to select a few emails, messages or notes very quickly, all you have to do is press two fingers on the screen and drag down. You will select any emails, messages or notes you touched.
Selecting with spacebar
This is one of the best iOS tricks. If you press hard on the keyboard or hold down the spacebar while typing a message, the keyboard turns into a trackpad and you can move the cursor to easily edit text.
Shake your iPhone to undo
Another of the most unknown functions. If you just deleted a word, an email, or a photo, nothing happens. Just shake your iPhone to undo what happened. Simple and effective.
Selecting multiple photos
With this trick, you will be able to select several photos available in the gallery in case you want to share or delete them. We just have to go into the Photos app and select an Album, click on select at the top right and now slide your finger through all the photos you want to select.
Taking photos while recording video
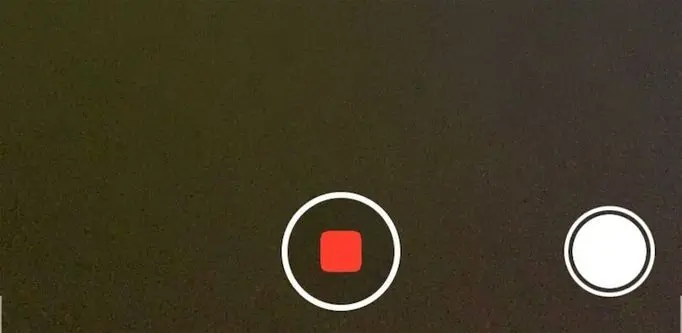
This is one of the newest features that Apple has included in the camera software of its devices and is available in most of the latest versions of Apple’s signature mobile operating system. It’s basically a function to take photos while you’re recording a video. A white button appears next to the record button.
Here’s how you can do it, start recording a video as you normally do and press the circular white button in the upper right corner (landscape mode) or lower right corner (portrait mode) to also take photos of the area captured during this video.
Emergency call
By default, your iPhone includes a function to quickly call the emergency number: we only need to press the lock button and one of the volume buttons. This can be configured in Settings > SOS Emergency, where you can select your emergency contacts and whether you want to call faster.
Automatic replies for when you can’t answer the call
There may be times when you can’t answer a call, Apple long ago implemented an SMS that you could send to that person when you hang up to let them know why you couldn’t answer. Some are predefined by default, but we can edit them in Settings > Phone > Reply with message.
Configuring the keyboard as one-handed, right-handed or left-handed
The iPhone includes a quick function so that we can type with one hand, choosing whether we are left-handed or right-handed in the settings so that we can adjust it to our needs. We go to Settings > General > Keyboard > One-handed keyboard and select our hand.
5G usage
5G technology allows us to browse and download and send information faster than ever before, so Apple has added a feature to make the most of it.
If you have unlimited or high GB data speed, go to Settings > Mobile data > Options and turn on Allow more data on 5G. You will be able to download updates or improve the quality of Face Time.
Close all tabs at once
With this method, you can close dozens of open tabs in Safari with a single click. Just press and hold the tabs icon in the bottom right corner and select the “Close X tabs” option.
Choosing the resolution of recorded videos
You may be recording a lot of videos but the capacity of your iPhone is not very much, in which case it is best not to record 4k and 60 photos per second. However, if you have a high-capacity device and you like your videos to look their best, you’re better off using the highest quality possible.
Just go to Settings > Camera > Record video and choose the right quality for you. You can also do it directly from the camera application by clicking on the upper right corner where the video quality appears when we activate the video mode.
System-wide drag and drop
In iOS we can easily drag and drop between apps. For example, you search for an image on the internet, hold it down with one finger and exit the application with the other hand, enter it with the other and release it. You will be able to quickly do it among many applications.
Accessing the desktop version of a website in Safari
If you don’t want to use the mobile version of a website, there is an option to install the desktop mode on your iPhone. Click on the letters that appear above in the address bar and select Use desktop version, the web will reload and you will see it as if you were on a computer.
Save battery with low consumption mode
In some versions of iOS, we have a low consumption mode on the iPhone, and this is a feature that may be necessary if you are going to spend a long time away from home using the device. You can activate it at any time by speaking to Siri in Settings > Battery or from Control Center if you included this button.
Change payment method in App Store
Apps are the heart of the iPhone, and most of them are paid and worth every penny they’re worth. You can manage your payment method in the App Store from the App Store, the little circle with your photo, Manage payments, and Add payment method.
Scanning the text of a photo or video
Live Text is a function that recently came to iOS and allows us to scan any photo and copy and paste it to read the text that appears in a photo or video. You can do it from any photo or video in the gallery by pressing and holding the displayed text.
Portrait mode in FaceTime
FaceTime now has a portrait mode that blurs the background. You can swipe the Control Center during a call to enable it and you will see a button called effects. By pressing this you can enable portrait effect in video call. This option is also available in other video calling apps.
Dolby Vision HDR video recording
If you have one of the latest iPhones, you can record extremely high-quality videos with Dolby Vision HDR. To do this, go to Settings > Camera > Record video > HDR video. By activating this function you will bring Dolby Vision to life.
Reload page in Safari by scrolling
Safari has implemented a function that we have found in dozens of applications: we can reload the web page by swiping down from the top. We will see a small reload icon and the web will reload.
Show battery percentage
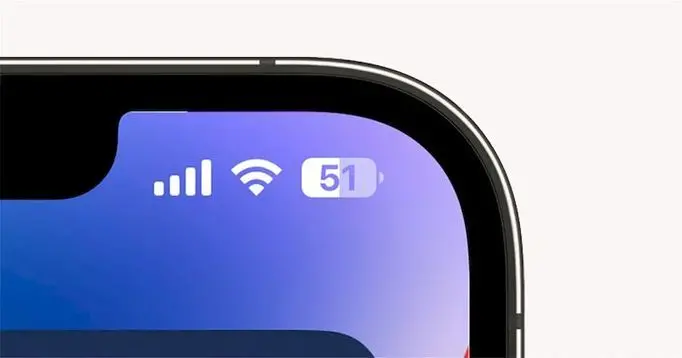
It’s a function that recently returned to the iPhone. If you want to show the battery percentage on the battery icon in the top bar of your iPhone, you should go to Settings > Battery and enable the battery percentage switch.
Dark mode
The iPhone’s dark mode is great and something that can be highly recommended if you want to use less battery. It has been shown that if you use it by default, you will save battery and the more you use it, the more you will notice its effect. To enable it, you can do it from Settings > Display and brightness > Dark or the Control Center icon, if it is not visible, you can configure it from Settings > Control Center.
Apple ProRaw image type
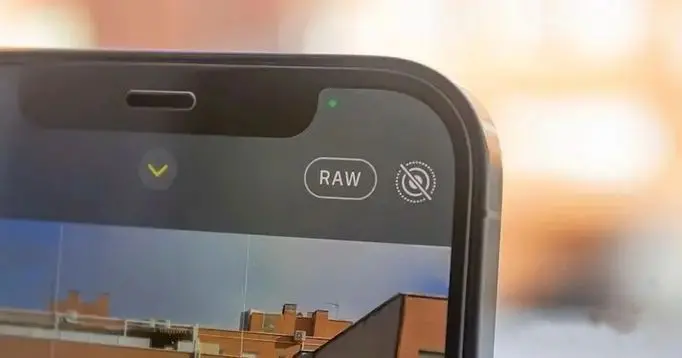
The latest iPhone Pro models feature a new format that can help you achieve much more interesting effects when editing photos. It is a function for advanced users and is enabled from Settings > Camera > Formats. When you open the camera app, you will see a new button at the top to enable RAW format.
Creating Memoji
The Memoji feature is available on all iPhones and we can share them from any application. To create one, you have to go into the Messages app, open a chat, and click an icon with a few faces. Now click on the 3 dots and New Memoji. Memoji Stickers can be shared across different applications.
Alert when you forget Apple Watch or an AirTag
In new versions of iOS, we can configure an alert on the iPhone so that a notification appears when we move away from an AirTag, Apple Watch, AirPods, or any other Apple device connected to the iPhone.
To do this, you need to go into the Search app, tap Devices or Things, select it, lift the tab, and tap Notify me when I don’t take it with me. We can choose safe places, such as our home, where we can leave the device without notifying us.
Let’s hope you enjoy using your new iPhone for a long time, now you’ll get to know it a little better.