What is Windows Terminal in Windows 11?
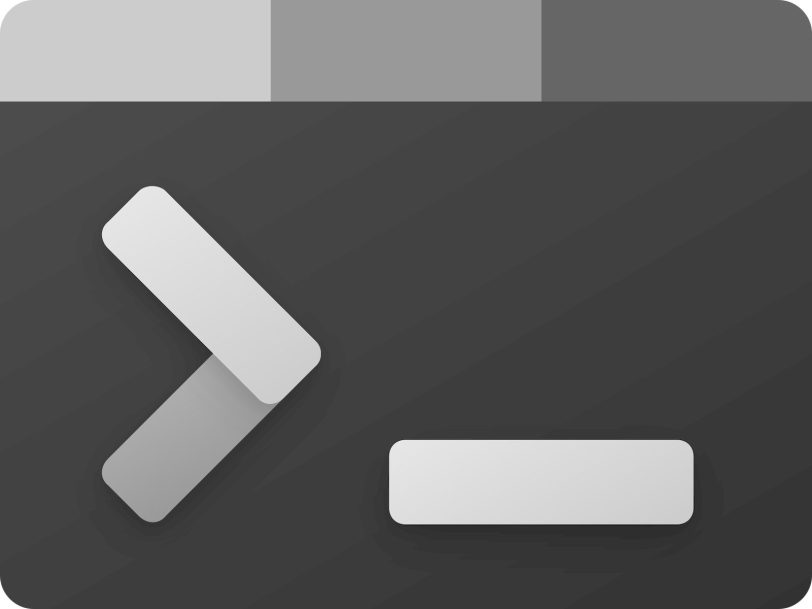
Anyone who has even used Linux occasionally will have an idea of what a terminal is and how useful it is. But there are many who only use Microsoft’s Windows system and its excellent Windows environment. That’s why we’re dedicating this article to those who know when they need to use Command Prompt and they don’t even know it exists. Of course we will see how to use it and its most important or useful commands.
What is Command Prompt?
In Microsoft Windows system we know it as Command Line or CMD, but its most correct name would always be command terminal or Command Prompt. It consists of a command interpreter found in almost all operating systems, it is a control element, but at a low level.
It is a system-integrated tool and therefore has the ability to perform the same tasks we do in Windows, at least in part, with the click of a mouse. When we don’t have a graphical interface or windows, the command terminal will be the only option for managing an operating system. It has great weight for system administrators not only on Windows but also on Linux, MacOS and even other systems as it is a basic tool.
How does a terminal and shell work?
A command interpreter is nothing but a program capable of translating user-written orders through a set of instructions that allow direct control of aspects of the system and the toolset that is part of it.
For example, in Windows we can access a folder by clicking on it and then viewing its contents, or by double-clicking to start the calculator from scratch. We can do the same in Command Prompt using commands:
PROMT>ls C:\folder path\(to open folder)PROMT>calc(to open calculator)
These commands must be entered following syntax rules in the terminal emulator, via a command waiting for them to be entered. These commands are related to system functions and can all express different working methods through arguments.
Arguments are nothing but additional options added after the main command that improves the operation. In this syntax it will often be necessary to place the path of the respective folder or file.
What is Windows Terminal?
The appearance of the command terminal dates back to the first operating systems that appeared, and this is the only possible way to execute instructions on them. IBM’s UNIX was to be one of the references in the 70s and had the closest, if not the first, capabilities to what we understand as an operating system today.
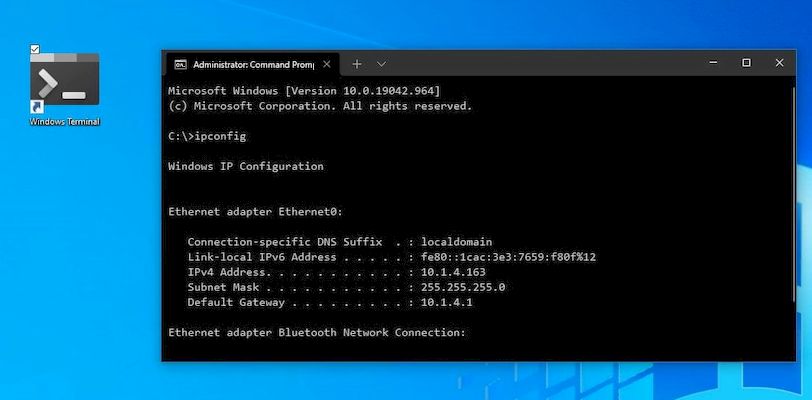
But this still required quite complex code for system control, so it wouldn’t be until 1981, when the command terminal was known as such, that MS-DOS came into being. The use of intermediate and high-level programming languages such as C or C++ has greatly facilitated the implementation of systems with a layer between the machine and the user that can be more easily controlled than commands and scripts.
COMMAND.COM will be the tool responsible for performing system control, forming an integral part of the system, and indeed some of the commands used in Windows currently come from it. Everything was done on a black or blue screen and plain text, as there was no such graphical interface. This tool was also responsible for loading the system configuration during startup.
The developed architecture and the ability to process graphics emerged and were replaced by Microsoft’s first window-based system, Windows NT. In this, the command interface was replaced by mouse clicks on icons and high-end graphics, and it has evolved tremendously up to the present day and Windows 11.
Unlike COMMAND.COM, the current Windows command terminal is just an application on the system that acts as a command emulator. This means that it is not an integral part of the system and therefore does not load the dlls that control its configuration or operation. However, there are still functions sent to CMD for execution from the graphical interface, others rely on scripts (scripts read by the interpreter) opened in the terminal.
How to use Windows Terminal?
We already know what a terminal is, so now it’s time to put it into practice to know how to use it and above all to know how to deal with it in order to explore it on our own.
As mentioned earlier, terminal is nothing more than a command interpreter and therefore it needs an understandable string for it. The only element we find when starting the terminal will be PROMT, a line that informs the user about the path to his personal directory. Where we are to execute commands will be by default, but we will see later that this may change.
When we enter an order with or without additional parameters, it will not be executed until the Enter key is pressed. The sequence is immediately analyzed with cmd or directly by the program it represents, since we can run other programs within the terminal with their own commands, for example DISKPART. The terminal’s response will depend on the order, and the terminal may have information in text form, execution of an application in the foreground or background, or an error message from “not understanding” the command.
But we can not only enter commands into the terminal, but also other features are included, such as input/output redirection, reading and editing files, process control, protection and security, or editing and executing batch programs (batch scripts).
User permissions for the prompt command
Another consideration for every use of the terminal on any system will be user permissions. As we know, current operating systems are multi-user and rely on open sessions for each. Not all will have the same weight in terms of the ability to interact with apps and others, they will be admins and guests or limited users.
In Linux, the system of user permissions is most prominent, but Windows has its own system as well. Although, in your case, when we create a user, it will automatically be an administrator, but the root or superuser figure Linux has is not more clearly presented.
This is easier to see graphically when we install an application, because at that moment a window pops up stating that we have given the administrator permission to continue. Since we have to start it as a normal user or administrator, it will be something like this in the command terminal.
We will immediately notice the user’s type in the PROMT information, because instead of showing the path to our user’s folder, the path to the System32 directory will be shown as the path.