How to fix DNS_probe_finished_nxdomain
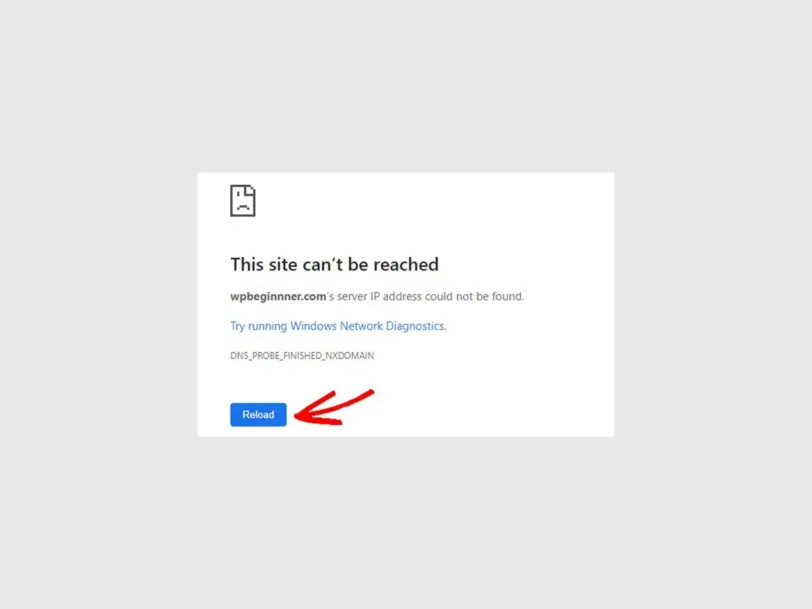
DNS_PROBE_FINISHED_NXDOMAIN is an error code presented by your browser when a website you are trying to access does not load. However, as with all code errors, this sentence does not provide any context as to why the site is not loading and what the underlying reason might be. In this explainer guide to DNS_PROBE_FINISHED_NXDOMAIN error, we will show you the step-by-step process to resolve this error once and for all, whether you are an internet user or a website administrator.
DNS maps domain names to IP addresses. However, sometimes DNS servers may stop working properly, resulting in error codes such as DNS_PROBE_FINISHED_NXDOMAIN. In short, it is not a pleasant experience for the visitor trying to access your website, so it is important that you know how to fix the problem you are encountering.
DNS servers are computer servers responsible for keeping DNS systems up to date by matching domain names with IP addresses. When you type a URL, your browser sends a request to a DNS server, which displays the website via its IP address. But there are many steps in the process, leaving a lot of room for error if one of these systems decides to stop working properly. Now, let’s try to understand what causes the error code and how you can fix it.
DNS_probe_finished_nxdomain error
DNS_PROBE_FINISHED_NXDOMAIN is a common error that occurs when your device cannot resolve the domain you are trying to access. “NXDOMAIN” stands for “Non-Existent Domain”; This means that the domain name you entered is not in the DNS directory.
Essentially, when you enter a domain name into your browser, your device sends a DNS query to a DNS resolver to find the IP address associated with that domain name. If the DNS resolver cannot find the IP address of the domain entered in its cache, it sends a request to one of the authoritative DNS servers of the top-level domain to obtain the IP address.
However, if the authoritative DNS server cannot also obtain the IP address corresponding to the domain name, it will return a “Non-Existent Domain” (NXDOMAIN) response to the DNS resolver, which will then pass the same error to your server. The DNS_PROBE_FINISHED_NXDOMAIN error is an error that can occur for both client-side (due to the visitor’s browser) and server-side (due to the website’s backend) reasons. There are many possible situations that could result in an error.
Browser related reasons
- Wrong URL: If you entered a wrong URL or misspelled the domain name, it may cause
DNS_PROBE_FINISHED_NXDOMAINerror. - Incorrect DNS Settings:
DNS_PROBE_FINISHED_NXDOMAINerrors also occur if the DNS settings on your device are incorrect or changed. This may occur if you have recently changed your internet service provider or made changes to your network settings. - Firewall or Antivirus Settings: Sometimes VPNs, firewalls, or antiviruses can block access to some websites, causing the
DNS_PROBE_FINISHED_NXDOMAINerror. - DNS Cache Issues: Your device’s DNS cache stores information about websites you have recently accessed. This can lead to a
DNS_PROBE_FINISHED_NXDOMAINerror if the cache becomes outdated or corrupted.
Server related reasons
- DNS Server Problems: Sometimes DNS servers may encounter problems or crash. This can be caused by a variety of reasons, such as server overload or maintenance. When this happens, this error may occur.
- Expired Domains: If the domain name of the website you are trying to access has expired, it may result in a
DNS_PROBE_FINISHED_NXDOMAINerror. This can happen if the website owner forgets to renew the domain name registration. - DNS Hijacking: DNS hijacking is a technique used by hackers to divert users from legitimate websites. If your device is affected by DNS hijacking, this may result in a
DNS_PROBE_FINISHED_NXDOMAINerror. - DNS Propagation Latency: When a website’s DNS records are changed, it may take some time for those changes to propagate across the Internet. During this expansion period, some users may encounter DNS errors when their devices try to access old DNS records.
DNS_probe_finished_nxdomain error solutions
If you’re constantly seeing the DNS_PROBE_FINISHED_NXDOMAIN error when you try to visit a particular website, there are a few things you can do to troubleshoot the browser that may be causing the problem. Try this only after performing some basic troubleshooting steps, such as restarting your internet connection and disabling your antivirus.
Clear Your DNS Cache
The DNS cache is a temporary database stored on your device that contains information about previously accessed domain names and their corresponding IP addresses.
- You can do this by opening Command Prompt or cmd in Windows and using the
ipconfig /flushdnscommand. - On macOS, type
sudo killall -HUP mDNSRespondercommand in Terminal and start the process by entering your password. - In Google Chrome, type “chrome://net-internals/#dns” in the address bar and press Enter. Click the “Clear host cache” button.
Release and Renew IP Address
When you release your IP address, you are essentially telling your device to forget your network DHCP server settings; This can often fix problems with your network connections.
- In Windows, open Command Prompt or cmd to release the IP address with the
ipconfig /releasecommand, then typeipconfig /renewand press Enter. - On macOS, click the Apple menu and select System Preferences. Click the network icon. Select the network interface you are currently using (e.g. Wi-Fi, Ethernet) from the list on the left. Click the Advanced button at the bottom right. Then click on the TCP/IP tab. Click the “Refresh DHCP” button.
Change DNS Servers
If your Internet Service Provider’s (ISP) default DNS servers are not working properly, changing them to a third-party DNS provider may help.
- In Windows, open Settings and click “Network and Internet”. Go to the options of the connection you are using. Enter your new DNS address from the “Internet Protocol Version 4 (TCP/IPv4)” option.
- On macOS, click the Apple menu and select System Preferences. Click the network icon. Select the network interface you are currently using (e.g. Wi-Fi, Ethernet) from the list on the left. Click the Advanced button at the bottom right. Then click on the DNS tab. Click the “+” button to add a new DNS server. Enter the IP address of the alternative DNS server you want to use.
Restart the DNS Client Service
The DNS client service is responsible for resolving domain names to IP addresses. If the service is not working properly, it may cause problems with the internet connection.
Open the “Services” app in Windows. In the Services window, scroll to find the “DNS Client” service. Right-click on the “DNS Client” service and select “Restart” from the drop-down menu.
Check Hosts File
A hosts file is a text file stored on your computer that maps domain names to IP addresses. When you type a domain name into your web browser, your computer checks the Hosts file to see if there is a map for that domain name. NXDOMAIN error occurs when the DNS server cannot find the map for the domain name you entered. Editing the local hosts file may fix this problem.
In Windows, open File Explorer and navigate to the “C:\Windows\System32\drivers\etc\” directory. Right-click on the “Hosts” file and select “Open With” and select “Notepad.” Scroll to the end of the file and find the line containing the incorrect entry causing the NXDOMAIN error.
On macOS, open the Terminal app from the Applications > Utilities folder. Type the command: sudo nano /etc/hosts. Use the arrow keys to navigate to the row containing the incorrect entry causing the NXDOMAIN error.
Change DNS Servers
If your Internet Service Provider’s (ISP) default DNS servers are not working properly, changing them to a third-party DNS provider may help.
- In Windows, open Settings and click “Network and Internet”. Go to the options of the connection you are using. Enter your new DNS address from the “Internet Protocol Version 4 (TCP/IPv4)” option.
- On macOS, click the Apple menu and select System Preferences. Click the network icon. Select the network interface you are currently using (e.g. Wi-Fi, Ethernet) from the list on the left. Click the Advanced button at the bottom right. Then click on the DNS tab. Click the “+” button to add a new DNS server. Enter the IP address of the alternative DNS server you want to use.
Restart the DNS Client Service
The DNS client service is responsible for resolving domain names to IP addresses. If the service is not working properly, it may cause problems with the internet connection.
Open the “Services” app in Windows. In the Services window, scroll to find the “DNS Client” service. Right-click on the “DNS Client” service and select “Restart” from the drop-down menu.
Check Hosts File
A hosts file is a text file stored on your computer that maps domain names to IP addresses. When you type a domain name into your web browser, your computer checks the Hosts file to see if there is a map for that domain name. NXDOMAIN error occurs when the DNS server cannot find the map for the domain name you entered. Editing the local hosts file may fix this problem.
In Windows, open File Explorer and navigate to the “C:\Windows\System32\drivers\etc\” directory. Right-click on the “Hosts” file and select “Open With” and select “Notepad.” Scroll to the end of the file and find the line containing the incorrect entry causing the NXDOMAIN error.
On macOS, open the Terminal app from the Applications > Utilities folder. Type the command: sudo nano /etc/hosts. Use the arrow keys to navigate to the row containing the incorrect entry causing the NXDOMAIN error.