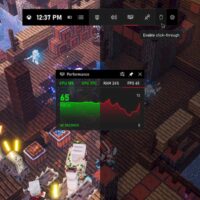Windows’ta Xbox Game Bar’ı devre dışı bırakma
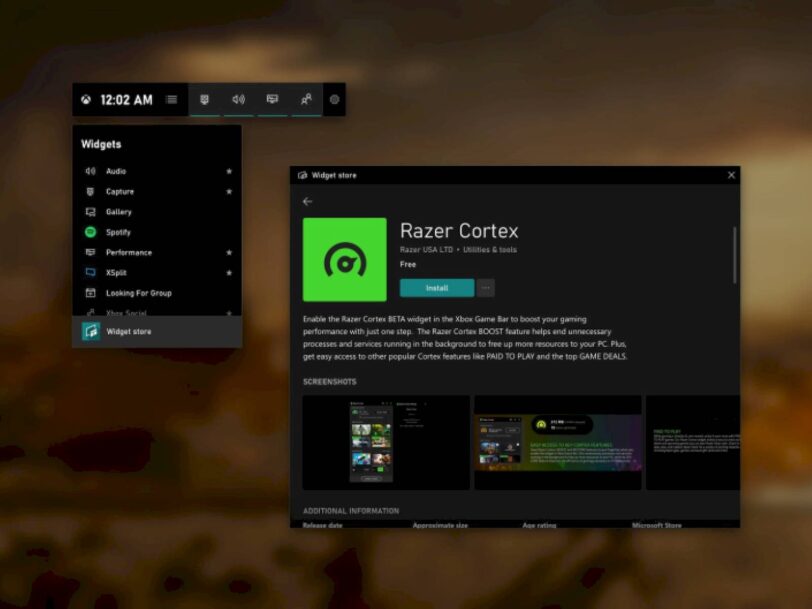
Xbox Game Bar, ilk kez oyun dünyamıza Windows 10 ile beraber giren ve Windows 11’de de devam eden harika bir eklentidir, ancak herkes için durum böyle değil. Bir oyuncuysanız, anında yüksek kaliteli bir ekran görüntüsü alabilir, ekran videosunu kaydedebilir, oyununuzu çevrimiçi yayınlayabilir, oyun sırasında FPS bilgisini görebilir, işlemci sıcaklığını izleyebilir ve daha fazlasını yapabilirsiniz.
Kısa süre önce Microsoft, Xbox Game Bar’a bir görev yöneticisi de ekledi. Ancak oyuncu olmayanlar için bu pek bir şey ifade etmiyor. Bunun da ötesinde, Xbox hizmetleri arka planda çalışmaya devam ederken sistem kaynaklarını önemli ölçüde tüketir. Dolayısıyla, düşük kaliteli bir bilgisayarınız varsa ve Windows’ta Xbox Oyununu devre dışı bırakmak istiyorsanız, aşağıdaki kılavuzumuzu takip edin.
Xbox Game Bar’ı devre dışı bırakma
Yalnızca Ayarlar sayfasından yapılandırılabilen Xbox Game Bar ve Game DVR’ı devre dışı bırakmak için iki basit adım vardır. Ancak, Xbox Game Bar’ı Windows 11 ve Windows 10’dan tamamen kaldırmak istiyorsanız, aşağıda gelişmiş bir kılavuzdan bahsettik. Ne istediğinize bağlı olarak, öğreticiyi buna göre takip edebilirsiniz.
1. Windows tuşuna bir kez basın ve “ayarlar” yazın. Şimdi, arama sonucundan “Ayarlar“ı açın.
2. Ardından, “Oyun“u açın ve “Yakalamalar” sekmesine gidin. Burada, “Ben oyun oynarken arka planda kaydet” geçişini devre dışı bırakın. Bu, arka planda sürekli çalışan video kaydını kapatacak ve sonuç olarak PC’niz çok daha hızlı hale gelecektir.
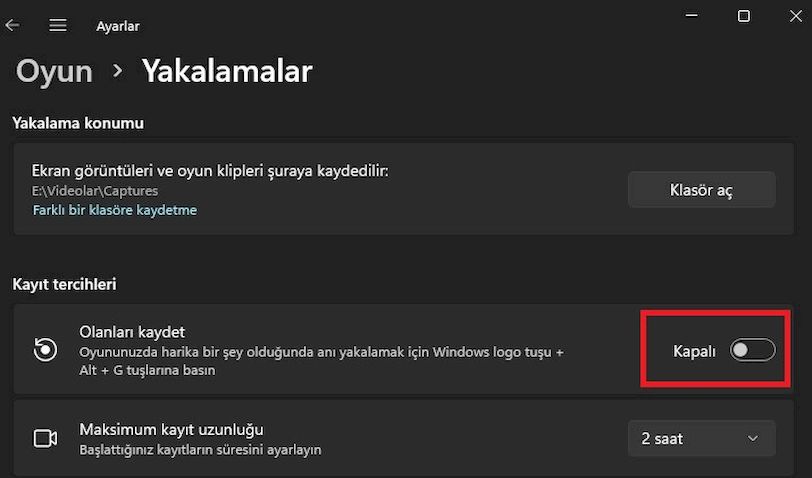
3. Bundan sonra, “Xbox Game Bar” sekmesine geçin ve “Oyun kaydı gibi şeyler için Xbox Game Bar’ı etkinleştir…” için geçişi kapatın. Bu aynı zamanda birçok kaynağı serbest bırakarak PC’nizi performansta hızlandırır. Durumda, Xbox Game Bar’ı istiyorsanız, geçişi açmanız yeterlidir.
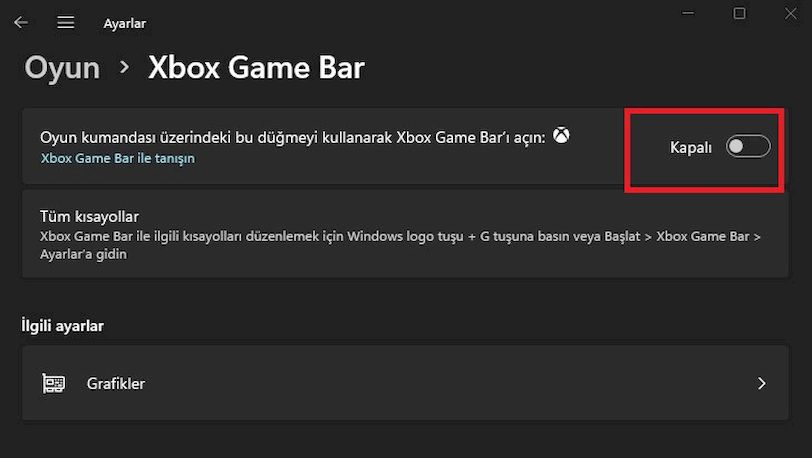
4. Xbox Game’i Windows 10’dan veya Windows 11’den kalıcı olarak kaldırmak istiyorsanız, Başlat Menüsüne sağ tıklayın ve “Windows PowerShell (Yönetici)” öğesini seçin. Bu işlemi gerçekleştirmek için bir Yönetici hesabında olmanız gerektiğini unutmayın.
5. Burada, aşağıdaki komutu kopyalayıp yapıştırın ve enter tuşuna basın. Şimdi, PowerShell, Xbox Game Bar’ı sıfırdan kaldırmaya başlayacak.
6. Xbox Game Bar’ı geri getirmek istiyorsanız, Microsoft Store‘dan kolayca yükleyebilirsiniz. İşte bu kadar.
Xbox Game Bar ve Game DVR’ı kapatma
Xbox Game Bar’ı bu şekilde devre dışı bırakabilir ve tamamen kaldırabilirsiniz. Bu, bilgisayarınızı hızlandırmak için harika bir numaradır ve sık oyun oynamıyorsanız onu kullanmanız gerekir.
Xbox Game Bar ile RAM, CPU ve GPU izleme
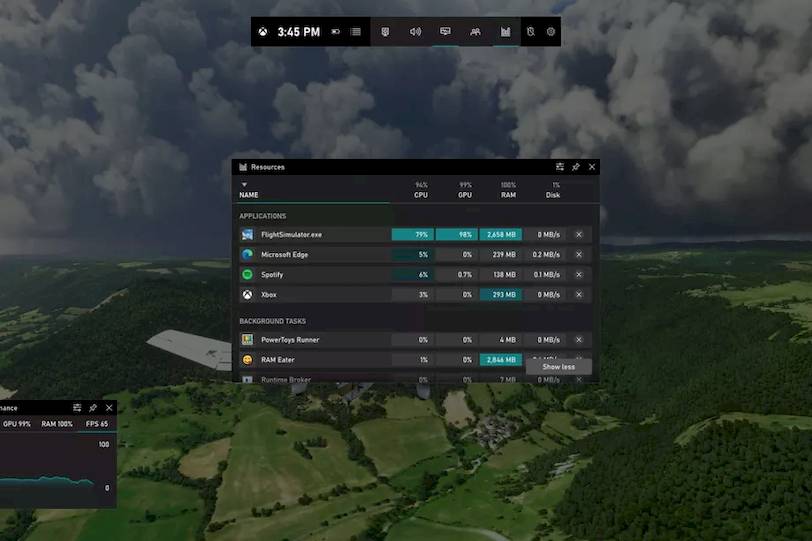
Microsoft’un Xbox Game Bar için yaptığı son güncelleme ile hangi uygulamaların RAM, CPU, GPU ve disk kaynaklarını kullandığını izleyebilirsiniz. Bunu zaten bilgisayarlarda yapabilen bir dizi katman ve uygulama olsa da Microsoft’un Xbox Game Bar’ı Windows 10’da yerleşiktir ve sonuç olarak oldukça esnek ve hafiftir.
Yeni kaynaklar pencere öğesi, en önemli görevleri ve ilişkili etkilerini takip ederek bunları düşük, orta veya yüksek olarak derecelendirir. Widget’ı masaüstünüze sabitleyerek onları izleyebilir veya hatta sekme atlamadan veya oyundan çıkmadan uygulamaları kapatabilirsiniz.
Bu kaynaklar ile ilgili pencere öğesi, performanstan farklıdır ve genel sistem kullanımına göz kulak olmanızı sağlar. Microsoft, performans pencere aracına GPU kullanımını ve GPU bellek kullanımını izleme özelliğini de ekledi.
Son olarak, bilgisayarınızın DirectX 12 Ultimate için hazır olup olmadığını merak ediyorsanız, Xbox Game Bar ayarlarında size kolay bir yanıt verecek yeni bir bölüm var. DirectX12 Ultimate, ışın izleme, Değişken Hızlı Gölgelendirme, ağ gölgelendiriciler ve örnekleyici geri bildirimi desteği ile PC oyunları ve Xbox Series X için grafik teknolojisini birleştirmeyi vaat ediyor.