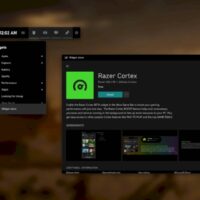Xbox Game Bar FPS gösterme
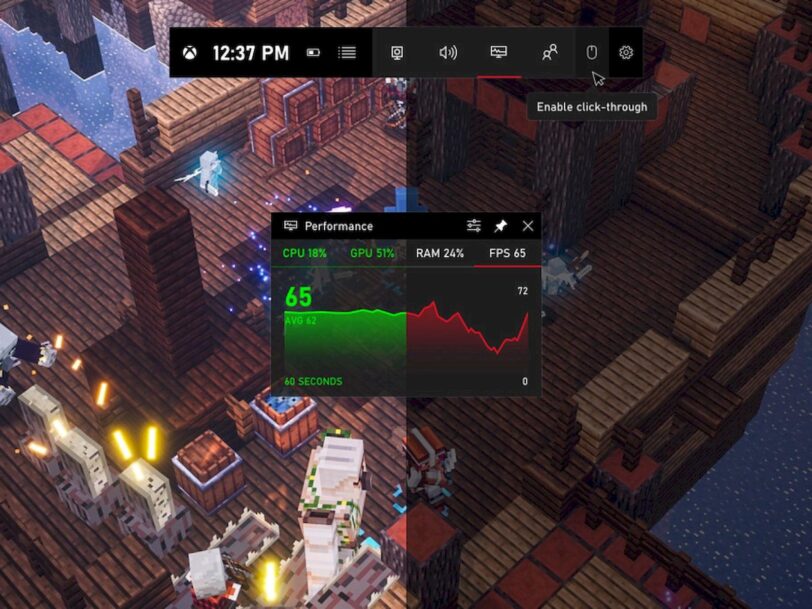
Microsoft’un Windows için sunduğu Xbox Game Bar’da artık oyunun saniyede kaç kare çalıştığını gösteren FPS ölçer ve Xbox Başarılarını görebilirsiniz. Microsoft’un Ekim 2019 Oyun Çubuğu Güncelleştirmesi olarak adlandırdığı yapının bir parçası olarak, kare hızı sayacı artık CPU ve GPU izleme araçlarına eklendi.
Xbox Game Bar’ı açmak için Win + G tuşlarına basarak açılan pencereyi kullanabilirsiniz. Yeni Xbox Game Bar’a Microsoft Store’dan erişebilirsiniz (Xbox Game Bar Microsoft Store sayfa bağlantısı). Xbox Game Bar, performans ölçer ve yeni başarılar kutusu da dahil olmak üzere ekranınızdaki birkaç küçük pencereyi üst üste bindirmek veya bir çeşit çubuk olarak açmanıza izin verir.
Windows bilgisayarda FPS gösterme
Xbox Game Bar’ın kare hızını göstermesi için ek izinleri kabul etmenizi değil, bilgisayarınızı yeniden başlatmanızı gerektirdiğini unutmayın. CPU/GPU ölçer normal Windows modunda çalışırken, başlamadan önce bir oyun başlatmanız gerekecek. Varsayılan olarak, kayan bir FPS ölçüm aracıyla son 60 saniyelik oyunu izler.
Windows 10 ve Windows 11, Xbox Game Bar’da yerleşik bir FPS sayacına sahiptir. Xbox Game Bar, bilgisayar oyunlarında kullanabileceğiniz güçlü bir tam ekran yer paylaşımıdır. Oyunlarda saniyede kare hızını (FPS) nasıl göstereceğiniz aşağıda açıklanmıştır. Bu özellik, Oyun Çubuğunun bir parçasıdır. Açmak için Windows + G tuşlarına basın. Xbox Game Bar görünmezse, Ayarlar > Oyun > Xbox Game Bar‘a gidin ve “Açık” olarak değiştirildiğinden emin olun.
- Game Bar’ı açmak için
Windows logo tuşu + G‘ye basın ve ardından Katman menüsü > Performans‘ı seçin. Kayan Performans panelini görmüyorsanız, ekranınızın üst kısmındaki çubukta bulunan menü düğmesini tıklayın ve göstermek için “Performans“ı tıklayın. - FPS sekmesini seçin, ardından Erişim iste’ye basın. Performans penceresinde “FPS” seçeneğine tıklayın. Bu seçeneği ilk kez tıkladığınızda, bilgisayar oyunları hakkında FPS bilgisi almak için Kullanıcı Hesabı Denetimi erişiminin genişletilmesi gerektiğini belirten bir mesaj görürsünüz.
- Komut istemlerini izleyin, ardından değişikliklerin etkili olması için bilgisayarınızı yeniden başlatın. Bilgisayarınızı yeniden başlattıktan sonra, bir PC oyunu başlatın ve Game Bar’ı açın. Performans pencere öğesi, CPU, GPU, VRAM (video RAM) ve RAM kullanımınızla birlikte saniyedeki kare sayınızı (FPS) gösterir.
Her ne kadar FPS izleme Steam’de, Nvidia ve AMD’nin ekran kartı yazılımı ve diğer yardımcı programlarda mevcut olsa da, bu özelliğin Windows’a geldiğini görmek güzel. Microsoft, önümüzdeki aylar için çok sayıda yeni özelliğin de sözünü verdi.