iPhone 4013 hatası kesin çözüm
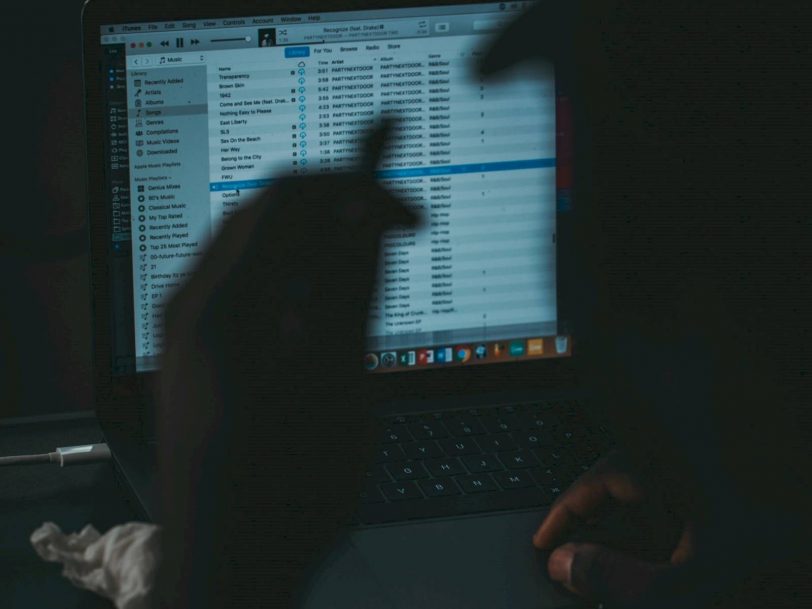
iPhone, iPad, iPod’unuzu geri yüklerken “iPhone geri yüklenemez. Bilinmeyen bir hata oluştu (4013)” yazan bir hatayla karşılaştınız mı? Maalesef bu bilinmeyen hatayla karşılaşırsanız, düzeltmek için aşağıdaki 7 yolu izleyin. Bu yazıda “iPhone can’t be restored. An unknown error occured (4013)” hatası için çözüm önerileri yer almaktadır.
iTunes hatası 4013/4014 (veya iPhone hatası 4013/4014), çoğunlukla hatalı kablo veya hatalı bağlantı noktası nedeniyle görülen donanımla ilgili bir hatadır. Basitçe söylemek gerekirse, hata aslında PC/Mac ve iDevice arasındaki bağlantı sorunlarından kaynaklanmaktadır. iTunes hatası 9, iTunes hatası 17, iTunes hatası 3014 gibi başka iTunes hataları olmasına rağmen, çözüm neredeyse bu hataya benzer. iTunes hatası 4013/4014 aşağıdaki nedenlerden kaynaklanabilir:
- iOS’u en son sürüme geçirirken
- iTunes doğru yüklenmemişse.
- Hasarlı bağlantı noktaları, hatalı kablo vb. nedeniyle USB bağlantısının kesilmesi.
- Wi-Fi sinyalleri iyi değilse.

Çözüm 1: USB Kablosunu/Bağlantı Noktasını/Konnektörünü Kontrol Edin
Deneyebileceğiniz ilk şeylerden biri, kablonun bağlandığı USB bağlantı noktasını değiştirmektir. Ürün yazılımını yükseltmeye/güncellemeye çalışırken bunun tüm hataları rastgele çözdüğüne şaşırırsınız. Cihazınızla birlikte verilmeyen bir kablo kullanırsanız USB kablosu arızalı olabilir. USB kablosunun sertifikalı ve orijinal olduğundan emin olun. En iyisi Apple’dan gelendir. USB kablo bağlantısının iyi olduğundan emin olmak için adımlar aşağıdadır.
- Orijinal USB kablosunun kullanıldığından emin olun. Ayrıca standart bir Apple USB kablosu da deneyebilirsiniz.
- iPhone’dan bilgisayara veya tam tersi kablo bağlantısını kontrol edin. Gevşek bağlantı olmadığından ve tüm kabloların doğru şekilde takıldığından emin olun.
- iPhone’unuza bağlanan kabloyu bilgisayarınızdaki USB bağlantı noktasından çıkarın ve yeniden takın. Aynı şeyi iOS cihazınızdan yapın.
- USB kablosunun doğrudan telefondaki bağlantı noktasına bağlı olduğundan emin olun. Gerekirse, üçüncü taraf pil paketlerini veya kutularını çıkarmaya çalışın.
Çözüm 2: Wi-Fi Ağını Kontrol Edin
Wi-Fi düzgün çalışmıyorsa veya zayıfsa, güncelleme işleminin bağlantısı kesilebilir ve bu nedenle hata mesajını alırsınız. Bu nedenle, uygun Wi-Fi bağlantınızın olduğundan emin olun.
Bölüm 1: Ağ Ayarlarını Sıfırla
Cihazınızın ağ ayarlarını sıfırladığınızda, iPhone’un Wi-Fi ile bağlantısını tekrar başlatabilirsiniz. Bu kötü iTunes bağlantı 4013 hatasını çözebilir, çünkü zayıf bağlantı bu can sıkıcı hata mesajını veren süreci oluşturabilir. Sorunu çözme süreci aşağıdadır.
- iPhone’unuzun kilidini açın ve menüden “Ayarlar” ı tıklayın ve ardından “Genel” e gidin.
- Ardından, daha sonra “Sıfırla” ve “Ağ Ayarlarını Sıfırla” düğmesine basın.
- Parolayı girin ve tekrar “Ağ Ayarlarını Sıfırla” ya dokunun.
Bölüm 2: Wi-Fi Router’ı yeniden başlatın
Wi-Fi ağını kontrol etmek için yapabileceğiniz bir sonraki şey Wi-Fi yönlendiriciyi yeniden başlatmaktır. Sadece güç kaynağını çıkarmanız ve bir dakika beklemeniz gerekir. Tekrar bağlayın ve ardından yeni iOS’a güncellemeyi deneyin. Sorunun çözüldüğüne bakın veya başka bir çözüm deneyin.
Çözüm 3: iTunes’u En Son Sürümüne Güncelleyin
iTunes’un bu tür aksaklıklardan kaçınmaya yardımcı olan en son sürüme sahip olması her zaman tüm kullanıcılara tavsiye edilir. Bu nedenle, son sürüme sahip olduğunuzdan emin olun ve sahip değilseniz, şimdi yükleyin ve sorundan kurtulun. Yüklemek için aşağıdaki talimatları izleyin.
Windows bilgisayarda iTunes’u güncellemek
iTunes’u açın. iTunes penceresinin üst kısmındaki menü çubuğundan Yardım> Güncellemeleri Kontrol Et’i seçin. En son sürümü yüklemek için talimatları izleyin. Eğer iTunes’ı Microsoft Store’dan indirdiyseniz Store uygulamasını açıp güncellemeleri kontrol edin.
Mac bilgisayarda iTunes’u güncellemek
Mac’inizde App Store’u açın. Pencerenin üst kısmındaki Güncellemeler’i tıklayın. Herhangi bir macOS veya iTunes güncellemesi varsa Yükle’yi tıklayın.
Çözüm 4: iPhone/iPad’inizi Yeniden Başlatın
Yazılım çökmesi gibi yazılım sorunuyla ilgili iTunes hatası bu yöntemle çözülebilir. Uyku/uyandırma düğmesini ve Ana Sayfa/Ses Düzeyi düğmesini aynı anda basılı tutun. Düğmeleri en az 10 saniye basılı tutun ve Apple logosu göründüğünde düğmeleri bırakın. Bundan sonra, iPhone’unuzu tekrar şarj etmeyi deneyin.
iPhone 6s ve önceki sürümlerde iPad veya iPod touch’ınızı sıfırlama: Apple logosunu görene kadar Home ve Üst (veya Yan) düğmelerini en az 10 saniye basılı tutun.
iPhone 7 veya iPhone 7 Plus’ınızı sıfırlama: Apple logosunu görene kadar Yan ve Ses Ağağı düğmelerini en az 10 saniye basılı tutun.
iPhone X, iPhone 8 veya iPhone 8 Plus’ınızı sıfırlama: Sesi Aç düğmesine basıp hemen bırakın. Sesi Kısma düğmesine basıp hemen bırakın. Ardından, Apple logosunu görene kadar Yan düğmesini basılı tutun.
Çözüm 5: Kurtarma Modunda iTunes’a Bağlanma
Kurtarma modunu kullanarak iPhone, iPad’i geri yüklemek, iTunes hatalarının çoğunu, iTunes’un bağlantısızlığını vb. düzeltebilir. Öncelikle iPhone’unuzu kurtarma moduna geçirin.
Bölüm 1: iPhone / iPad Kurtarma Moduna almak
iTunes’un en son sürümünü kullandığınızdan emin olun. iTunes zaten açıksa kapatın. Cihazınızı bilgisayarınıza bağlayın ve iTunes’u açın. Cihazınız bağlıyken, aşağıdaki adımlarla tekrar başlatmayı zorlayın:
iPhone X, iPhone 8 veya iPhone 8 Plus’ta: Sesi Aç düğmesine basıp hemen bırakın. Sesi Kısma düğmesine basıp hemen bırakın. Ardından, kurtarma modu ekranını görene kadar Yan düğmesini basılı tutun.
iPhone 7 veya iPhone 7 Plus’ta: Yan ve Sesi Kısma düğmelerini aynı anda basılı tutun. Kurtarma modu ekranını görene kadar onları tutmaya devam edin.
iPhone 6s ve önceki sürümlerde, iPad veya iPod touch’ta: Home ve Üst (veya Yan) düğmelerini aynı anda basılı tutun. Kurtarma modu ekranını görene kadar onları tutmaya devam edin.
Bölüm 2: Kurtarma Modunda iTunes’a Bağlanma
- Kurtarma modunda iTunes’a bağlanın, kurtarmaya başlayın.
- iPhone ekranında dönen ikon mesajını gördüğünüzde – KABLO’yu HEMEN ÇIKARIN.
- 10 saniye bekleyin.
- Kabloyu tekrar takın – geri yükleme işlemi başlayacaktır.
Çözüm 6: Başka Bir Bilgisayar Deneyin
Başka bir bilgisayara/dizüstü bilgisayara erişebiliyorsanız, başka bir iyi uygulama da iOS cihazınızı takabileceğiniz farklı bir bilgisayar denemektir. PC’de iTunes olduğundan emin olun ve Çözüm 3’ü deneyin. Bu işe yararsa, bilgisayarınızda ele alınması gereken bir sorun olduğu anlamına gelir.
Bu, donanım veya yazılım sorunlarını veya en kötü durum senaryosunu içerebilir, kayıt defterinizdeki bir ikili kod değiştirilmiştir. İkincisi doğruysa, tam bir bilgisayar kurtarma işlemi yapmanız gerekebilir.