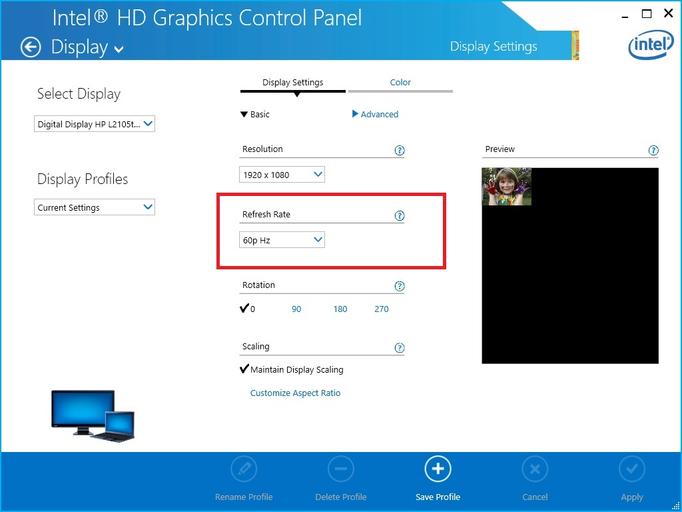Windows’ta ekran yenileme hızı ayarlama

Ekran yenileme hızının yüksek yenileme hızlarına sahip olması, bugünlerde akıllı telefonlarda moda ancak bilgisayar monitörleri mobil telefonlardan çok daha uzun süre 120 Hz ve hatta 144 Hz ekran yenileme hızlarına sahip oldu. Bu elbette her şeyin sihirli bir şekilde pürüzsüz ve akıcı olacağı anlamına gelmez ve yine de bu beceriden yararlanmak, yazılıma bağlıdır. Windows 10 ve Windows 11, Ayarlar uygulamasındaki basit bir yeni özellikle bunu yapmanıza izin veriyor.
Daha yüksek yenileme hızları, temel olarak daha yumuşak hareketler göreceğiniz anlamına gelir. Bunun en yaygın yararlanıcıları oyunlar ve videolardır, ancak ikincisi bazı izleyiciler ve görüntü yönetmenleri söz konusu olduğunda biraz tartışmalı olduğunu kanıtlamıştır. Bununla birlikte, mobil pazardaki trend sayesinde, bazı insanlar işletim sistemlerinin bile aynı derecede akıcı olmasını bekledi.
Ekran yenileme hızı ayarlama
Windows 10’da ve Windows 11’de ekran yenileme hızını ayarlamak için Ayarlar uygulamasını veya ekran kartı yazılımını kullanabilirsiniz. Eğer monitörünüz ve ekran kartınız daha yüksek hızı destekliyorsa, bu ayarlara ekran kartı yazılımından ulaşabilirsiniz. Aşağıda Ayarlar uygulamasından ekran hızı ayarlarını yapma ile beraber Nvidia, AMD ve Intel ekran kartı yazılımlarından ekran yenileme hızını nasıl ayarlayacağınızı gösteriyoruz.
Windows Ayarlar uygulaması ile ekran yenileme hızı
Windows 10’da ve Windows 11’de kullanıcılar istedikleri yenileme hızını ayarlama seçeneğine sahiptir. Bu, daha akıcı bir kullanıcı arabirimi karşılığında güç tüketimini artırmak isteyip istemediklerine karar vermelerine olanak tanır. Söylemeye gerek yok, aslında ilk etapta bu özelliğe sahip ayrı veya entegre bir monitör ve grafik işlemciye ihtiyacınız var.
- Ekran yenileme hızını ayarlamak için Ayarlar uygulamasını açın.
- Ayarlar uygulamasında Sistem’i seçin.
- Sistem içinde Monitör’ü seçin.
- Monitör içinde aşağı kaydırın ve “Gelişmiş görüntü ayarları” seçeneğini seçin.
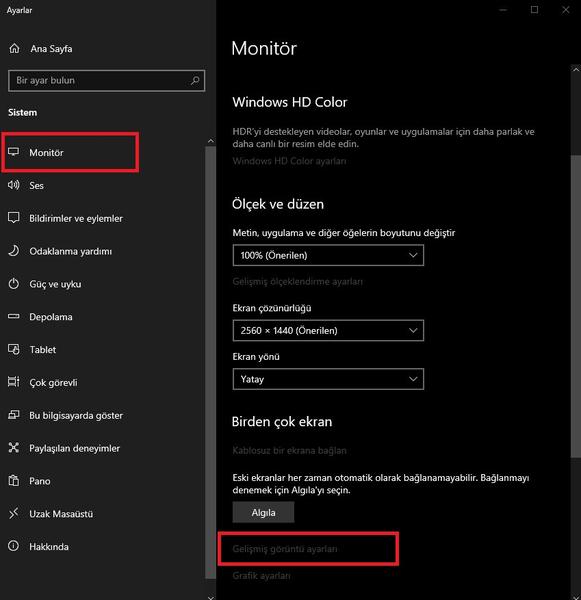
- Burada ekran yenileme hızını değiştirebilirsiniz.
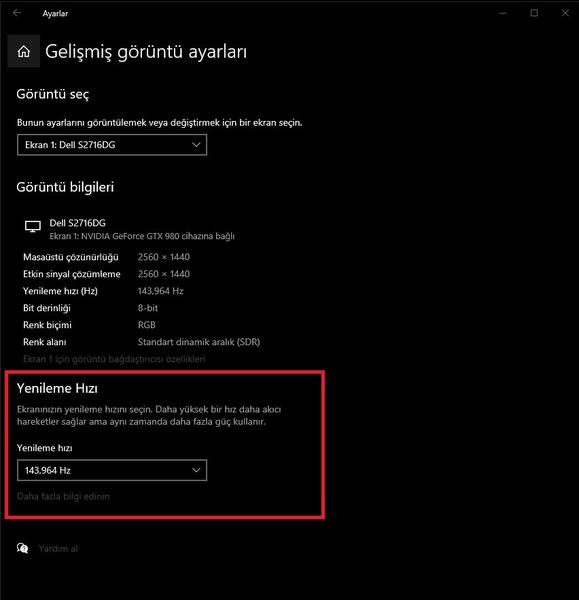
Nvidia ekran kartı ile ekran yenileme hızı ayarı
Nvidia, bu seçeneği doğrudan sürücü ayarlarına dahil etti.
- Nvidia Denetim Masası’nı açın.
- Ekran seçeneklerinin altındaki Çözünürlüğü Değiştir sekmesine gidin.
- Çözünürlük penceresinin yanında, Yenileme Hızı açılır menüsü vardır. (Not: Birden fazla monitörünüz varsa, doğru olanı seçmeniz gerekir.)
- Açın, orada daha yüksek kare hızı seçeneğini görmelisiniz (doğru kablonuz varsa, ancak daha fazlası aşağıda).
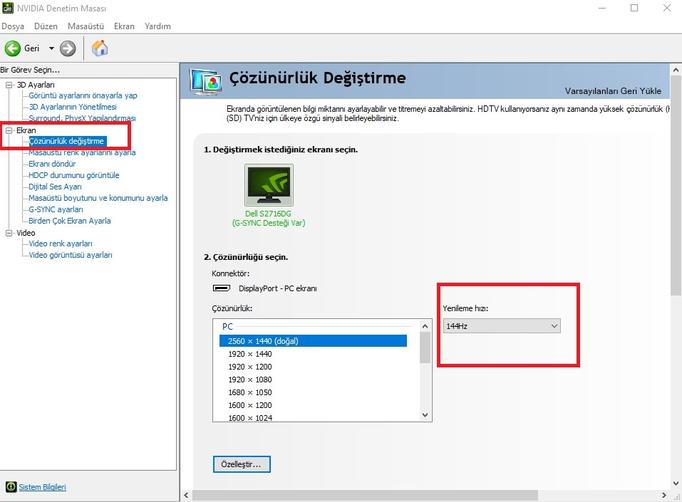
AMD ekran kartı ile ekran yenileme hızı ayarı
Bir AMD grafik kartı kullanalı epey bir zaman geçti, ancak daha yüksek kare hızlarının nasıl etkinleştirileceğine dair oldukça şık bir kılavuz hazırladık.
- Masaüstünüze sağ tıklayın ve Görüntü Ayarları’nı seçin.
- Aşağı kaydırın ve Bağdaştırıcı özelliklerini görüntüle’yi tıklayın.
- Oradayken, Tüm Modları Listele’yi seçin (Bağdaştırıcı Bilgileri penceresinin hemen altındadır).
- Tercih ettiğiniz ekran modunu bulana kadar (kim bilir, belki monitörünüz 144 Hz’den yüksek kare hızlarını destekler) aşağı kaydırın ve seçin.
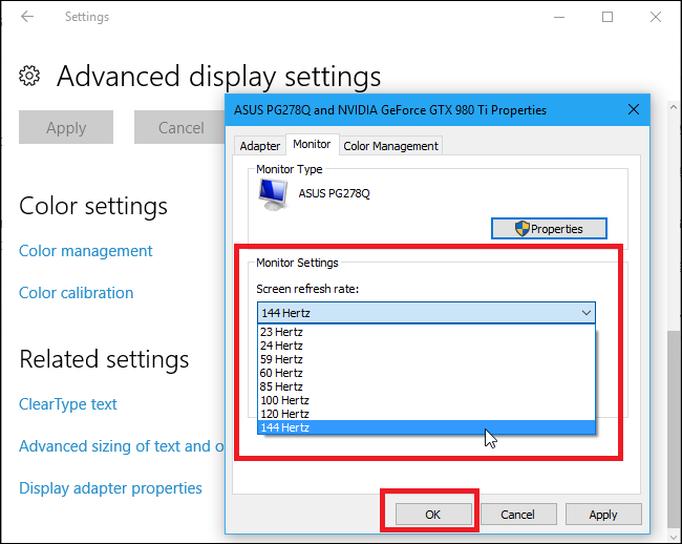
Intel ekran kartı ile ekran yenileme hızı ayarı
Eğer harici bir ekran kartınız yoksa ve sadece Intel ekran kartı kullanıyorsanız, ekran yenileme hızını yine de değiştirebilirsiniz.
- Masaüstü özelliklerine sağ tıklayın ve “Intel Grafik Ayarları”nı seçin.
- Ekran olarak Ripsaw HD’yi seçin ve yenileme oranını 60p Hz olarak değiştirin.
- Değişiklikleri kaydetmek için “Uygula” ya tıklayın.