Yeni başlayanlar için Linux Terminal kullanımı
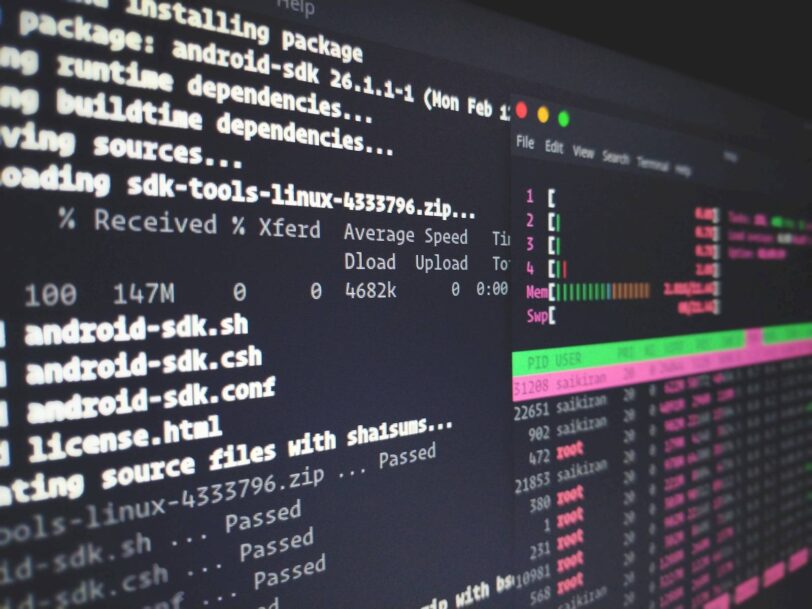
İster yeni bir Linux kullanıcısı olun ister bir süredir Linux kullanıyor olun, terminali kullanmaya başlamanıza yardımcı olacağız. Terminal, korkmanız gereken bir şey değildir; birçok kullanımı olan güçlü bir araçtır.
Tek bir makale okuyarak terminal hakkında bilmeniz gereken her şeyi öğrenemezsiniz. Terminal ile ilk elden oynama deneyimi gerektirir. Bu girişin, daha fazla öğrenmeye devam edebilmeniz için temel bilgileri kavramanıza yardımcı olacağını umuyoruz.
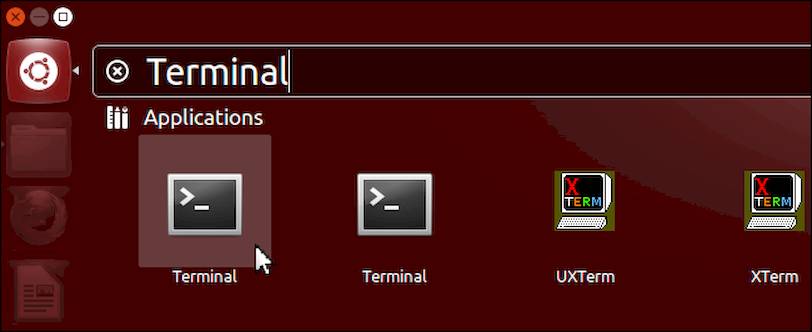
Temel Terminal Kullanımı
Masaüstünüzün uygulama menüsünden bir terminal başlatın ve bash kabuğunu göreceksiniz. Başka kabuklar da vardır, ancak çoğu Linux dağıtımı varsayılan olarak bash kullanır.
Komut istemine adını yazarak bir programı başlatabilirsiniz. Burada başlattığınız her şey, Firefox gibi grafik uygulamalardan komut satırı yardımcı programlarına kadar bir programdır. (Bash aslında temel dosya yönetimi ve benzeri için birkaç yerleşik komuta sahiptir, ancak bunlar da programlar gibi çalışır.) Windows’un aksine, bir programı başlatmak için bir programın tam yolunu yazmanıza gerek yoktur. Örneğin, Firefox’u açmak istediğinizi varsayalım. Windows’ta, Firefox’un .exe dosyasının tam yolunu yazmanız gerekir. Linux’ta şunu yazabilirsiniz:
Çalıştırmak için bir komut yazdıktan sonra Enter tuşuna basın. Bir .exe veya buna benzer bir şey eklemenize gerek olmadığını unutmayın; programların Linux’ta dosya uzantıları yoktur.
Terminal komutları da argümanları kabul edebilir. Kullanabileceğiniz argüman türleri programa bağlıdır. Örneğin, Firefox web adreslerini bağımsız değişken olarak kabul eder. Firefox’u başlatmak ve Kartal 24’ü açmak için aşağıdaki komutu çalıştırabilirsiniz:
Terminal işlevinde çalıştıracağınız diğer komutlar, tıpkı Firefox gibi, birçoğu yalnızca terminalde çalışır ve herhangi bir grafik uygulama penceresi açmaz.
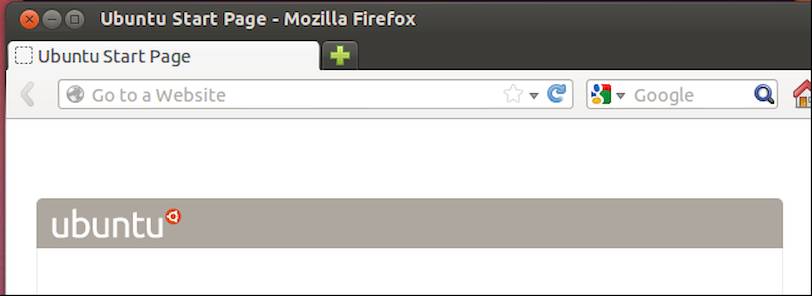
Yazılımın Kurulması
Terminalden yapılacak en verimli şeylerden biri yazılım kurmaktır. Ubuntu Yazılım Merkezi gibi yazılım yönetimi uygulamaları, arka planda kullandıkları birkaç terminal komutunun süslü ön uçlarıdır. Etrafa tıklamak ve uygulamaları tek tek seçmek yerine, bunları bir terminal komutuyla kurabilirsiniz. Hatta tek bir komutla birden fazla uygulama kurarsınız.
Ubuntu’da (diğer dağıtımların kendi paket yönetim sistemleri vardır), yeni bir yazılım paketi kurma komutu şu şekildedir:
Bu biraz karmaşık görünebilir, ancak tıpkı yukarıdaki Firefox komutu gibi çalışıyor. Yukarıdaki satır, apt-get‘i root (yönetici) ayrıcalıklarıyla başlatmadan önce şifrenizi isteyen sudo‘yu başlatır. Apt-get programı install packagename bağımsız değişkenlerini okur ve packagename adlı bir paket kurar.
Bununla birlikte, birden çok paketi bağımsız değişken olarak da belirtebilirsiniz. Örneğin, Chromium web tarayıcısını ve Pidgin anlık mesajlaşma yazılımını kurmak için şu komutu çalıştırabilirsiniz:
Ubuntu’yu yeni kurduysanız ve tüm favori yazılımlarınızı kurmak istiyorsanız, bunu yukarıdaki gibi tek bir komutla yapabilirsiniz. En sevdiğiniz programların paket adlarını bilmeniz yeterlidir ve bunları oldukça kolay bir şekilde tahmin edebilirsiniz. Tahminlerinizi aşağıdaki sekme tamamlama hilesi yardımıyla da hassaslaştırabilirsiniz.
Dizinler ve Dosyalarla Çalışma
Başka bir dizin belirtmediğiniz sürece kabuk geçerli dizine bakar. Örneğin, nano, kullanımı kolay bir terminal metin düzenleyicisidir. Nano document1 komutu, nano’ya document1 adlı dosyayı geçerli dizinden başlatmasını ve açmasını söyler. Başka bir dizinde bulunan bir belgeyi açmak istiyorsanız, dosyanın tam yolunu belirtmeniz gerekir. Örneğin, nano/home/mehmet/Documents/document1.
Var olmayan bir dosyanın yolunu belirtirseniz, nano (ve diğer birçok program) o konumda yeni, boş bir dosya oluşturur ve onu açar.
Dosya ve dizinlerle çalışmak için birkaç temel komutu bilmeniz gerekir:
- cd – Komut isteminin solundaki ~, terminalin varsayılan dizini olan ana dizininizi (bu /home/siz) temsil eder. Başka bir dizine geçmek için cd komutunu kullanabilirsiniz. Örneğin cd /, kök dizine, cd Downloads, geçerli dizinin içindeki İndirilenler dizinine değişir (bu nedenle, bu yalnızca, terminal ana dizininizde ise İndirilenler dizinini açar), cd /home/siz/Downloads değişir Sistemin herhangi bir yerinden İndirilenler dizininize,
cd ~ana dizininize dönüşür vecd ..üstteki bir dizine gider. - ls –
lskomutu, geçerli dizindeki dosyaları listeler. - mkdir –
mkdirkomutu yeni bir dizin oluşturur. mkdir örneği, geçerli dizinde test adında yeni bir dizin oluştururken, mkdir /home/siz/Downloads/test İndirilenler dizininizde test adında yeni bir dizin oluşturur. - rm –
rmkomutu bir dosyayı kaldırır. Örneğin, rm örneği, geçerli dizindeki test adlı dosyayı kaldırır ve rm /home/siz/Downloads/test, İndirilenler dizinindeki test adlı dosyayı kaldırır. - cp –
cpkomutu, bir dosyayı bir konumdan diğerine kopyalar. Örneğin, cp test /home/siz/Downloads, geçerli dizindeki test isimli dosyayı /home/siz/Downloads konumuna kopyalar. - mv –
mvkomutu bir dosyayı bir konumdan diğerine taşır. Tam olarak yukarıdaki cp komutu gibi çalışır, ancak bir kopya oluşturmak yerine dosyayı taşır. mv, dosyaları yeniden adlandırmak için de kullanılabilir. Örneğin, mv orijinal ismi_degistirilmis, geçerli dizinde orijinal adlı bir dosyayı, etkin bir şekilde yeniden adlandırarak geçerli dizinde yeniden adlandırılmış bir dosyaya taşır.
Bu başlangıçta biraz zor olabilir, ancak bunlar terminaldeki dosyalarla etkili bir şekilde çalışmak için ustalaşmanız gereken temel komutlardır. CD ile dosya sisteminizde dolaşın, mevcut dizindeki dosyaları ls ile görüntüleyin, mkdir ile dizinler oluşturun ve dosyaları rm, cp ve mv komutlarıyla yönetin.
Sekme Tamamlama
Sekme tamamlama çok kullanışlı bir numaradır. Bir komut, dosya adı veya diğer bazı bağımsız değişken türleri yazarken, yazdıklarınızı otomatik olarak tamamlamak için Tab tuşuna basabilirsiniz. Örneğin, terminalde firef yazıp Tab tuşuna basarsanız, firefox otomatik olarak görünür. Bu, sizi bir şeyleri tam olarak yazmak zorunda kalmaktan kurtarır. Tab tuşuna basarsanız kabuk sizin için yazmayı bitirir. Bu ayrıca klasörler, dosya adları ve paket adlarıyla da çalışır. Örneğin, sudo apt-get install pidg yazabilir ve pidgin’i otomatik olarak tamamlamak için Tab tuşuna basabilirsiniz.
Çoğu durumda, birden çok eşleşme olduğundan kabuk ne yazmaya çalıştığınızı bilmez. Sekme tuşuna ikinci kez basın ve olası eşleşmelerin bir listesini göreceksiniz. İşleri daraltmak için birkaç harf daha yazmaya devam edin ve devam etmek için tekrar Sekme tuşuna basın.