Windows Meet Now nedir ve nasıl kaldırılır
Ekranınızdaki yeni simgenin ne olduğunu merak mı ediyorsunuz? Meet Now ne içindir ve bunu nasıl sonsuza dek saklayabilirsiniz.
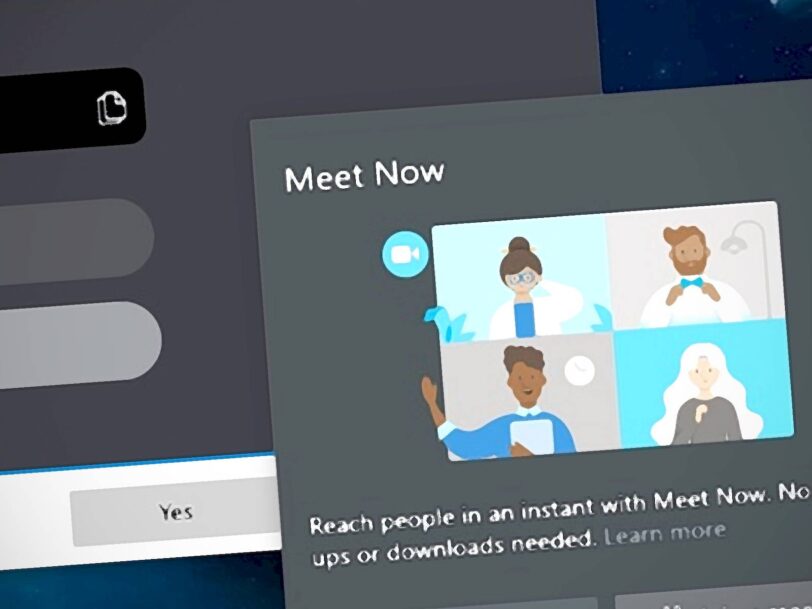
Yakın zamanda Windows 10 20H2 sürümüne güncelleme yaptınız mı? Sistem tepsinizde yeni bir özellik fark etmiş olabilirsiniz. Meet Now düğmesi, Windows 10’un Zoom’a cevabıdır ve doğrudan video konferans yapmanıza yardımcı olmayı amaçlamaktadır.
İşlevsellik açısından Meet Now kullanışlıdır. Tek bir Meet Now grubu görüntülü görüşmesinde 30-50 kişiyi barındırabilirsiniz ve video kalitesi baştan sona iyi kalır. Ayrıca, Meet Now konferans görüşmesine katılmak için bir Skype hesabına veya hatta Skype istemcisine ihtiyacınız yoktur, bu da kullanımı çok kolaylaştırır. Genel olarak, Meet Now, insanların girip çıkabilecekleri bir video görüşmesi düzenlemek için Zoom’a iyi bir alternatiftir.
Windows 10 Meet Now hakkında bilmeniz gereken her şeyin yanı sıra onu nasıl gizleyebileceğiniz veya kaldırabileceğiniz hakkında tüm bilgiler için okumaya devam edin.
Windows 10 Meet Now Nedir?
Windows 10 Meet Now, artık Windows 10 ile entegre olan bir Skype özelliğidir. Ekim ayında piyasaya sürülen Windows 10 20H2 güncellemesinin ardından sistem tepsinizde yeni bir simge fark etmiş olabilirsiniz.
Windows 10 işletim sistemi ile entegrasyonuna rağmen Meet Now, Skype hesabı olmasa bile kullanıcılar için Zoom benzeri konferanslara izin veren yeni bir Skype özelliğidir.
Bir Meet Now görüntülü görüşmesi başlattığınızda, bağlantıyı herhangi bir kişiye doğrudan bağlantı kullanarak, e-posta veya diğer mesajlaşma uygulamaları aracılığıyla gönderebilirsiniz.
Windows 10’da Meet Now Nasıl Kullanılır
Windows 10’da yeni simgenin seçilmesi iki seçenek sunar: Şimdi Toplantı Yap veya Toplantıya Katıl.
Sisteminizde Skype yüklüyse, Şimdi Toplantı Yap seçildiğinde Toplantı Başlat iletişim kutusu açılır. Buradan bir toplantı adı belirleyebilir, toplantı bağlantınızı paylaşabilir, kameranızı ve ses girişlerinizi ayarlayabilir ve videonuz için bir arka plan efekti seçebilirsiniz.
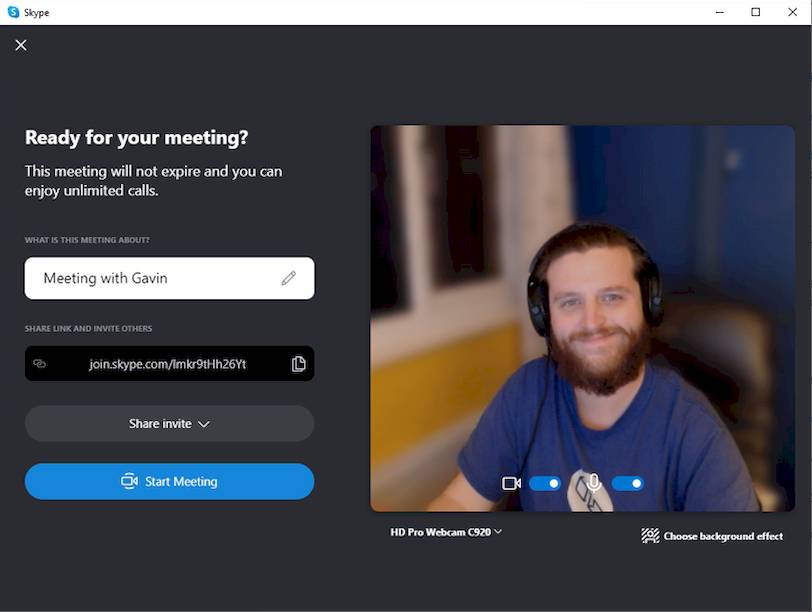
Bilgisayarınızda Skype yüklü değilse, Şimdi Toplantı Yap seçenekleri web tarayıcınızda açılır. Hala aynı video ve ses ayarlarına ve ayrıca yalnızca sesle katılma seçeneğine erişebilirsiniz.
Her iki seçenekte de, Şimdi Toplantı Yap konferans görüşmesine girdiğinizde canlı ve akış halinde olursunuz. Görüşmenin içinde, katılımcıları görüntüleme ve yönetme, tepki gönderme ve soru sormak için elinizi kaldırma gibi seçenekleriniz vardır.
Bir Toplantıya Katılın
“Bir Toplantıya Katıl” seçildiğinde Skype açılır ve tek tıklamayla bir toplantıya katılma seçeneği görüntülenir. Birisi size Meet Now bağlantısı gönderdiğinde, bunu kopyalayıp bu kutuya yapıştırabilirsiniz. Alternatif olarak, bağlantıya tıklamak, toplantıyı Skype uygulamasıyla (yüklüyse) veya web tarayıcınızdaki Skype web uygulamasıyla (değilse) otomatik olarak açar.
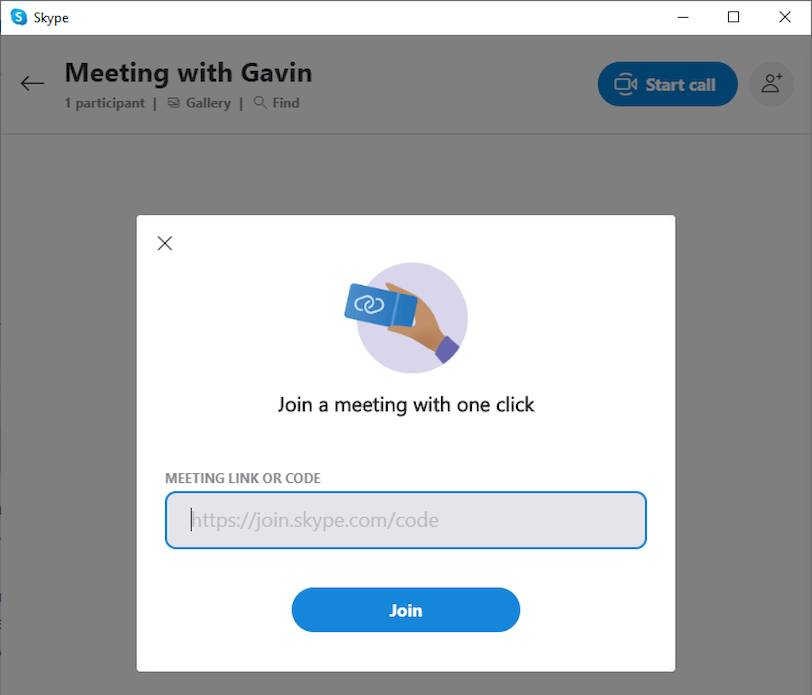
Windows 10’da Meet Now Nasıl Gizlenir
Skype’a yeni bir video konferans seçeneğinin eklenmesi birçok kullanıcıyı memnun edecektir. Bununla birlikte, birçok Windows 10 kullanıcısı, sistem tepsilerine, özellikle de uyarı yapılmadan eklenen yeni bir simgenin eklenmesinden memnun olmayacaktır.
Ekranınızda Meet Now düğmesini istemiyorsanız, işte nasıl kaldıracağınız veya devre dışı bırakacağınızı öğrenmek için okumaya devam edin.
1. Meet Now Simgesini Gizle
Simgeyi kaldırmanın en kolay yolu, sağ tıklayıp Gizle’yi seçmektir. Bunu yapmak, Meet Now simgesi artık sizi rahatsız etmeyeceği şekilde sistem tepsisinden kaldırır.
Biraz daha uzun soluklu seçenek, Windows Tuşu + I tuşlarına basmak, arama kutusuna sistem simgesini girmek ve sistem simgelerini aç veya kapat seçeneğini seçmektir. Simgeyi gizlemek için buradan Şimdi Toplantı’yı kapatabilirsiniz.
2. Grup İlkesi Düzenleyicisini Kullanarak Meet Now’ı Kaldırın
Bir adım daha ileri gitmek isterseniz, bir Grup İlkesi kullanarak Meet Now’u kaldırabilirsiniz. Bir Grup İlkesi oluşturmak, tek bir Windows hesabı yerine her kullanıcıyı etkileyerek tüm bilgisayar için bir ayarı değiştirebilir.
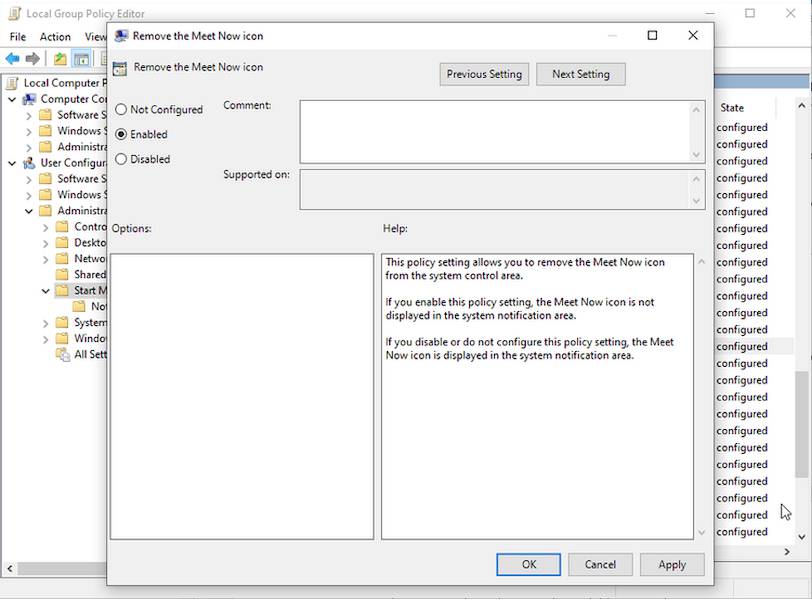
Ancak, Grup İlkesi Düzenleyicisi yalnızca Windows 10 Pro, Enterprise ve Education kullanıcıları tarafından kullanılabilir, ancak bazı geçici çözümler Windows 10 Home kullanıcıları için kullanılabilir.
Grup İlkesi Düzenleyicisini kullanarak Meet Now’ı kaldırmak için:
- Başlat menüsü arama çubuğunuza gpedit yazın, ardından En İyi Eşleşmeyi seçin.
- Şimdi, Kullanıcı Yapılandırması > Yönetim Şablonları > Başlat Menüsü ve Görev Çubuğu’na gidin.
- Aşağıya göz atın ve Meet Now simgesini kaldırın, açmak için çift tıklayın ve ardından özelliği Etkin olarak ayarlayın.
- Uygula’ya basın.
Değişikliklerin etkili olması için bilgisayarınızı yeniden başlatmanız gerekebilir.
3. Windows Kayıt Defterini Kullanarak Meet Now’ı kaldırın
Son seçeneğiniz Windows Kayıt Defterini kullanarak Meet Now’ı kaldırmaktır. Yanlış ayarı değiştirirseniz kayıt defterinizde değişiklik yapmanın istenmeyen sonuçları olabileceği için bu en az tavsiye edilen seçenektir.
Bu durumda, kendiniz veya paylaşılan bir bilgisayardaki tüm kullanıcılar için Şimdi Toplantıyı gizlemek için kayıt defterini güvenle kullanabilirsiniz.
- Başlat menüsü arama çubuğunuza regedit yazın ve Kayıt Defteri Düzenleyicisi’ni açmak için En İyi Eşleşmeyi seçin.
- Windows hesabınızda Meet Now’ı engellemek için HKEY_CURRENT_USER \ Software \ Microsoft \ Windows \ CurrentVersion \ Policies \ Explorer’a gidin.
- Gezgin penceresine sağ tıklayın ve Yeni > Dword (32-bit) Değeri’ni seçin.
HideSCAMeetNowolarak adlandırın, ardından değeri 1 olarak ayarlayın.
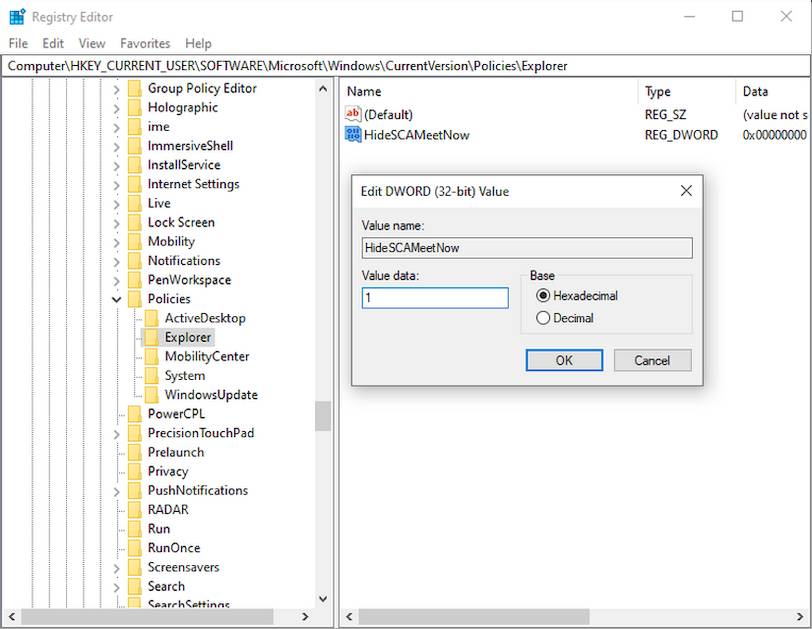
Bilgisayarınızdaki her kullanıcı hesabı için Şimdi Toplantı Yap istemini gizlemek istiyorsanız, yukarıdaki talimatları izleyin, ancak 2. Adımda HKEY_LOCAL_MACHINE \ SOFTWARE \ Microsoft \ Windows \ CurrentVersion \ Policies \ Explorer’a gidin. Dword oluşturma, adı ve değeri hepsi aynı kalır.
Meet Now’ı Windows 10’dan Tamamen Kaldırabilir misiniz?
Hayır. Meet Now, Skype uygulamasına ait olan veya Skype web uygulaması aracılığıyla erişilebilen bir Skype video konferans özelliğidir.
Herhangi bir uyarı olmadan ekranınızda görüntülenen Meet Now simgesi şüphesiz rahatsızlık verici bir durumdur. Ancak, Skype’a girip bu aracın işlevselliğini kaldıramazsınız. Simgeyi gizlemek ve var olduğunu unutmak en iyi seçeneğinizdir.