MacBook Esc tuşu çalışmıyor çözümü

Mac’lerin zamanla değerinin diğer bilgisayarlardan çok daha azaldığını hepimiz biliyoruz. Bunun nedeni, inanılmaz derecede iyi malzemeler ile yapılmaları, popülaritesi ve elbette bize kalitesinin garantisini veren ısırılmış elma logosudur. Ancak, herhangi bir elektronik cihaz gibi arızalanabilir, bu nedenle bugün onları en çok etkileyen sorunlardan birine ve çözümüne odaklanacağız: MacBook Esc tuşunun veya diğer tuşlarının çalışmadığı zaman.
Sahip olduğunuz MacBook modeline bağlı olarak klavye farklı olacaktır. Muhtemelen zaten bildiğiniz gibi, Apple, arkadan aydınlatma veya plastik tuşu destekleyen makas veya kelebek mekanizması gibi tuşların altına inen birkaç cihaz geliştirdi, böylece onlara rahatça basabiliriz. Klavyenin her ayrıntısının ardındaki tüm bu mühendisliğe rağmen, bozulabilirler ve MacBook’umuzdaki tuşlar normal şekilde çalışmayı durdurabilir.
MacBook’umdaki tuşlar çalışmıyor
Mac’inizdeki tuşlar çalışmıyorsa, analiz edeceğimiz birkaç nedenden dolayı, hatayı kendi imkanlarınızla onarmaya çalışmak ve en ciddi durumlarda olsak da teknik servisten geçmek zorunda kalmamak olabilir. MacBook’unuzdaki tuşlardan herhangi biri normal çalışmıyorsa, önce şunları kontrol edin:
- Harici bir klavye takın ve tuşun çalışıp çalışmadığını kontrol edin. Bu bir yazılım sorununu yok edecektir. Tuş normal çalışıyorsa, bu bir donanım sorunu olabilir, ancak yine de kontrol edeceğiz.
- Mac’inizi kapatın ve Option tuşunu basılı tutarken açın. Ekranda ağ önyükleme seçeneğini seçin, bir Wi-Fi ağı seçin ve tuşla yazmayı deneyin. Çalışırsa, OS X veya macOS ile ilgili bir yazılım hatasıdır.
- Sanal klavye ile de bir kontrol yapabilirsiniz. Sistem Tercihleri > Klavye’ye gidin ve “Menü çubuğunda klavye, emoji ve karakter görüntüleyicileri göster” seçeneğini açın. Üst çubuktaki yeni simgede sanal klavyeyi etkinleştirin.
- Tuşların kenarlarına yapışmış olabilecek kiri emmek için portatif veya düşük güçlü bir elektrikli süpürge kullanın. Görevi kolaylaştırmak için yanına koymanız tavsiye edilir. Bu çözüm, genellikle yeni MacBook Pro’larda çok iyi çalışır, çünkü tuşların yüksekliği çok düşüktür ve kolayca takılıp kalırlar.
Yazılım sorunlarının çözümü:
Sistem Tercihleri > Klavye > Giriş Kaynakları’na gidin. Dilin doğru olup olmadığını kontrol edin.
Terminali açın ve şu komutu çalıştırın: “sudo rm /Library/Preferences/com.apple.keyboardtype.plist”. Alıntı olmadan. Klavye ayarlarını temizleyecektir.
Klavyeyle çakışabilecek programları silin. Aşırı durumlarda, işletim sistemini geri yükleyin.
Klavyede donanım arızası çözümü:
Tuşların içini temizleyin: bir parça plastik veya tahta ile anahtarı yerinden çıkarın ve deliği temizleyin. Anahtar deliğini bir şey engelliyor ve olması gerektiği gibi çalışmıyor olabilir. Basabileceğiniz bir plastik gibi bulmalı, normal çalışıp çalışmadığını kontrol etmelisiniz.
SMC’yi Sıfırlayın: Mac’te SMC, NVRAM ve PRAM sıfırlaması yapın.
Biraz ustaysanız ve Mac’iniz artık garanti kapsamında değilse, MacBook’unuzu açıp anakarttaki konektörleri kontrol edebilirsiniz.
Teknik servise götürün: Başka çaresi olmayan durumlar vardır. Klavyenin içindeki temas noktası aşınmış, ıslanmış veya herhangi bir nedenle hasar görmüşse değiştirmeniz gerekecektir.
MacBook Pro’da Esc tuşunu geri getirmek
MacBook Pro’nuzda Esc tuşu yok mu? Sorun değil. Yalnızca onun fonksiyonunu başka bir tuşa atayın. İşte MacBook Pro’da Esc tuşu getirmek. Apple, 2016’da Mac’lerinde Touch Bar’ı ilk kez piyasaya sürdüğünde, şirket OLED şeridinin uyarlanabilir uygulamaya özgü özelliklerini lanse etti ve yerini aldığı geleneksel işlev tuşlarına göre bir iyileştirme olarak çerçeveledi.
Beklemediği şey, fiziksel Escape tuşunun yasını tutan kullanıcıların sayısıydı ve çoğu, çeşitli uygulama modlarından (örneğin tam ekran gibi) çıkmak için o tuşa güvendi. Touch Bar sanal bir Escape tuşu sunarken, farklı bir yerde bulunur ve kullanılan uygulamaya bağlı olarak her zaman görünmez bile. Neyse ki Apple eleştiriyi dinledi ve Magic Keyboard’a sahip tüm yeni Mac’ler, Touch Bar ve Touch ID ile birlikte fiziksel bir Escape tuşu da içeriyor. Fiziksel Escape tuşu bulunmayan daha önceki bir Touch Bar donanımlı Mac modelinin sahibiyseniz, işlevselliği geri almak için yapabileceğiniz birkaç şeyi burada bulabilirsiniz.
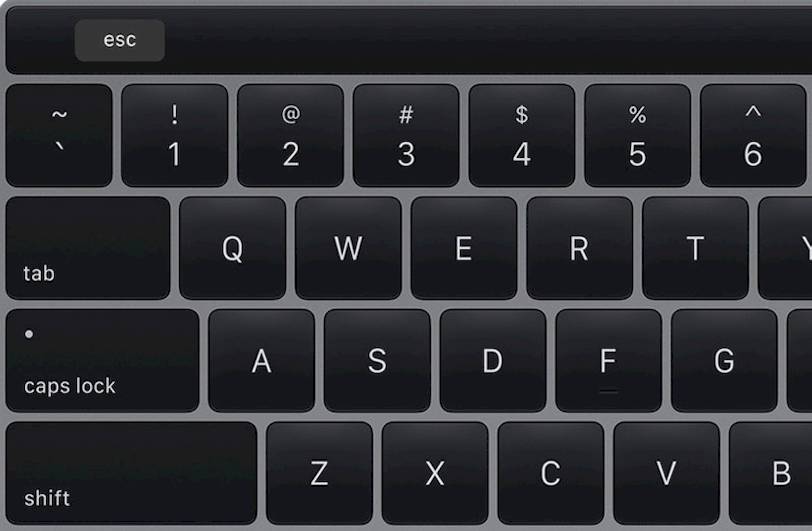
Apple yeni MacBook Pro‘sunu Esc tuşu olmayan bir klavye ile duyurdu. OLED Touch Bar klavyenin üst kısmında yer alan işlev tuşlarının yerini aldı. Touch Bar Mac’inizin o anda çalışmakta olan uygulamasına göre düzenlenebilir. Sorun şu ki Mac’inizin en önemli tuşlarından biri olan Esc tuşu klavyede yok. Esc tuşu tamamen gitmedi. Eğer Touch Bar başka bir moddaysa, fn tuşuna basılı tutarak klavyenin solundaki alt tuşuna basarsanız, Touch Bar’da işlev tuşları görünür kılınmış olur.
MacBook Pro Touch Bar Esc tuşu geri getirme
Ancak bu sizin için iyi bir seçenek kadar yeterli olmayabilir. Belki de eski fiziksel esc tuşunu geri isteyebilirsiniz. Bu durumda Mac’inizdeki başka bir tuşa Esc tuşunu atamanız gereklidir.
Apple menü > Sistem Ayarları kısmına gidin ve Klavye‘ye tıklayın. Etkin değilse Klavye sekmesini tıklayın ve ardından sağ alttaki değiştirici tuşlar düğmesine tıklayın.
Ekrana bir popup penceresi gelecek, üst kısımda “Klavye Seç”ten klavyenizi seçin. Dört tuştan oluşan bir liste göreceksiniz: Caps Lock, Control, Option ve Command. Bu tuşlardan birine Esc tuşunu atayabilirsiniz.
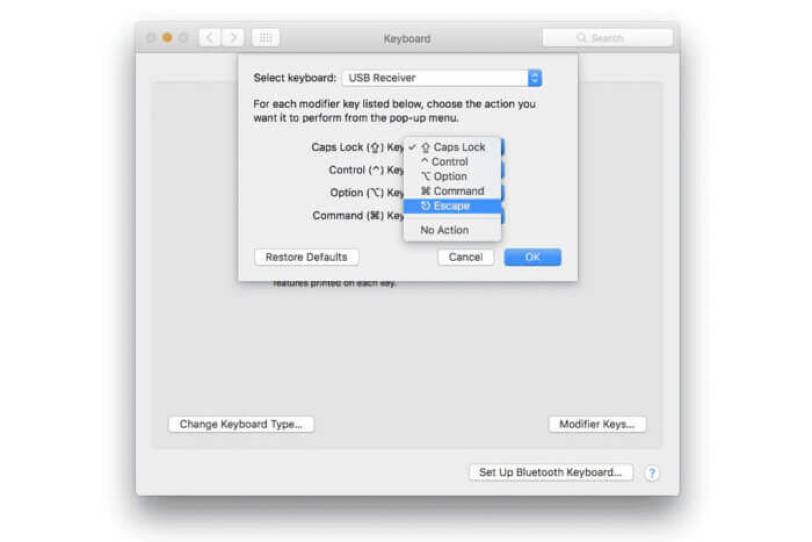
Klavye kısayol tuşları için genelde Command tuşu kullanıldığı için onu seçmek isteyebilirsiniz. Ancak en iyi seçenek Caps Lock tuşu gibi görünüyor. Yeniden atamak istediğiniz anahtar tuşu seçin ve sonra açılır menüye tıklayıp Escape‘i seçin. İşlem tamam, Sistem Ayarlarından çıkabilirsiniz.