SD kartı dahili hafıza yapma

Ana depolaması için yalnızca 32 GB olan bir dizüstü bilgisayar kullanıyorum. Ne yazık ki, çok sayıda program kuracağım zaman hızla doluyor. Neyse ki, bilgisayarda depolama alanımı genişletmek için kullanabileceğim bir microSD Kart yuvası var, ancak Windows tarafından Kalıcı Depolama olarak tanınmadığı için programları yükleyemedim veya bulut depolama dizinimi koyamadım.
Endişelenmeyin, Windows’un SD Kartınızı Kalıcı Depolama Alanı olarak görmesini sağlamanın bir yolu var. Yapmanız gereken adımlar aşağıdadır. Bu eğitim, benimle aynı sorunları yaşayan Windows Tablet’te de çalışacaktır.
1. SD Kartınızın NTFS olarak biçimlendirildiğinden emin olun
SD Kartı bir Kalıcı Depolama olarak takabilmek için bilgisayarınızın ana depolama dosya sistemiyle aynı dosya sistemine biçimlendirilmesi gerekir. Windows 10 için ana dosya sistemi NTFS’dir.
Genellikle SD Kartlar FAT32’de formatlanır ama önce kontrol edelim. SD Kartınızı bilgisayarınıza takın. Dosya Gezgini açın ve Bu Bilgisayar‘a gidin.
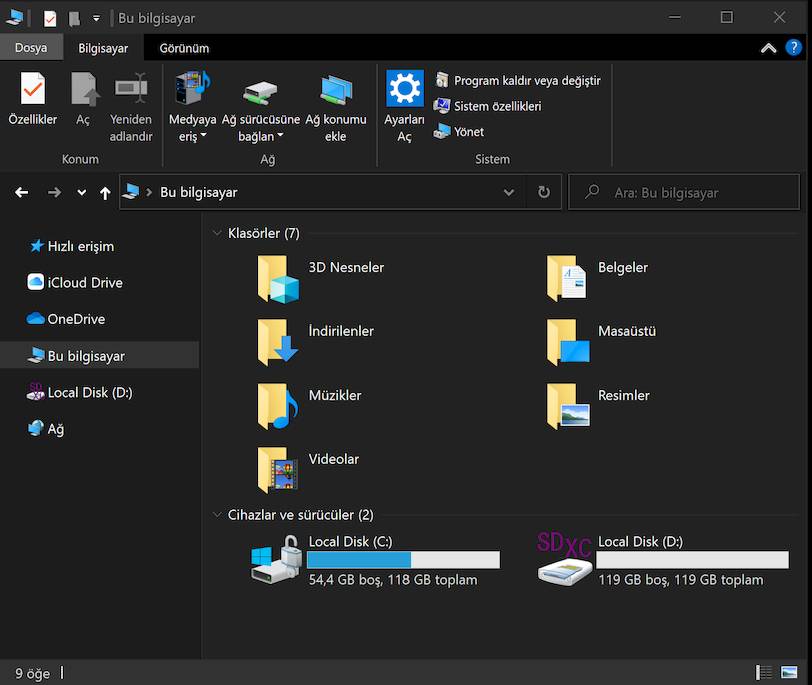
SD Kart Sürücüsüne sağ tıklayın ve ardından Özellikler‘e basın. Özellikler penceresinde Dosya Sistemini kontrol edin. SD Kartınızın Dosya Sistemi NTFS ise, Adım 3’e atlayabilirsiniz. Artık 2. Adımı yapmanız gerekmez. SD Kartınızın Dosya Sistemi NTFS (yani FAT32) dışında ise, Adım 2’yi yapmanız gerekir.
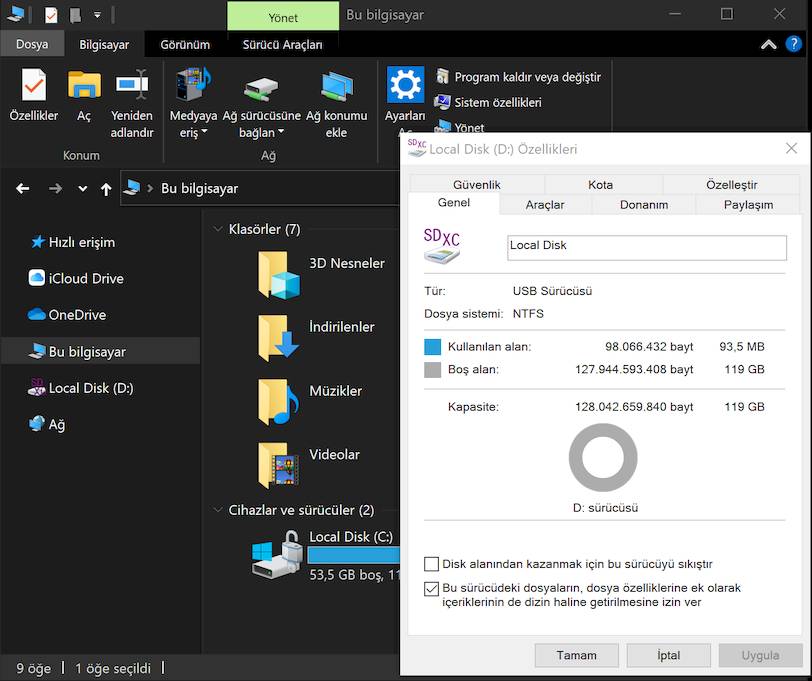
2. SD Kartı NTFS olarak biçimlendirin
Uyarı: Bu adım, SD Kartınızdaki tüm dosyaları kaldıracaktır. Bu adımı yapmadan önce yedeklediğinizden emin olun. SD Kart Sürücünüze tekrar sağ tıklayın ve ardından Biçimlendir… seçeneğine tıklayın. Bir sonraki pencerede NTFS olacak Dosya Sistemini seçin. Diğer tüm mülkleri olduğu gibi bırakabilirsiniz. Şahsen, Birim Etiketini boş bırakıyorum ve Hızlı Biçimi işaretli bırakıyorum.
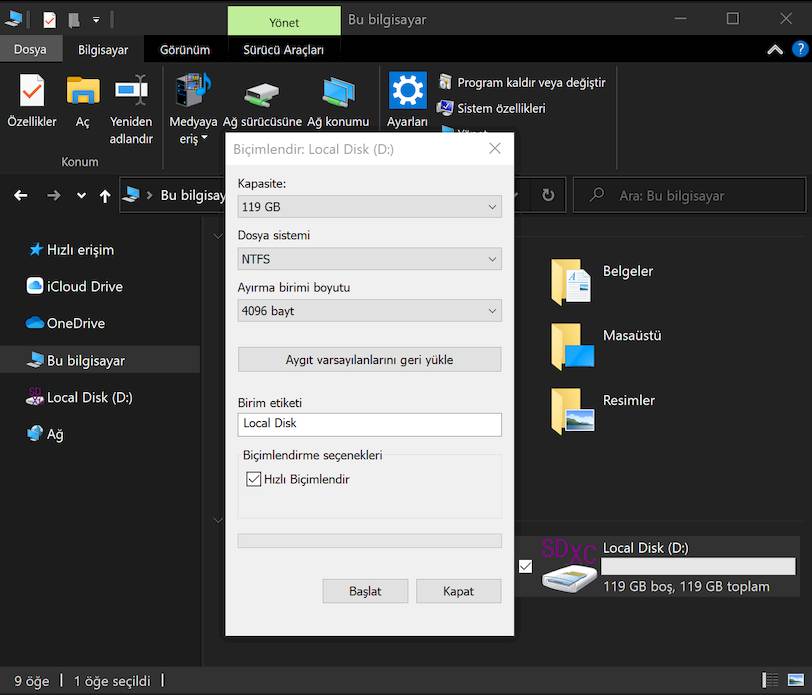
Ardından Biçimlendirici, tüm dosyaları sileceği konusunda sizi uyaracaktır. Bu konuda sorun yoksa, Tamam’a basın.
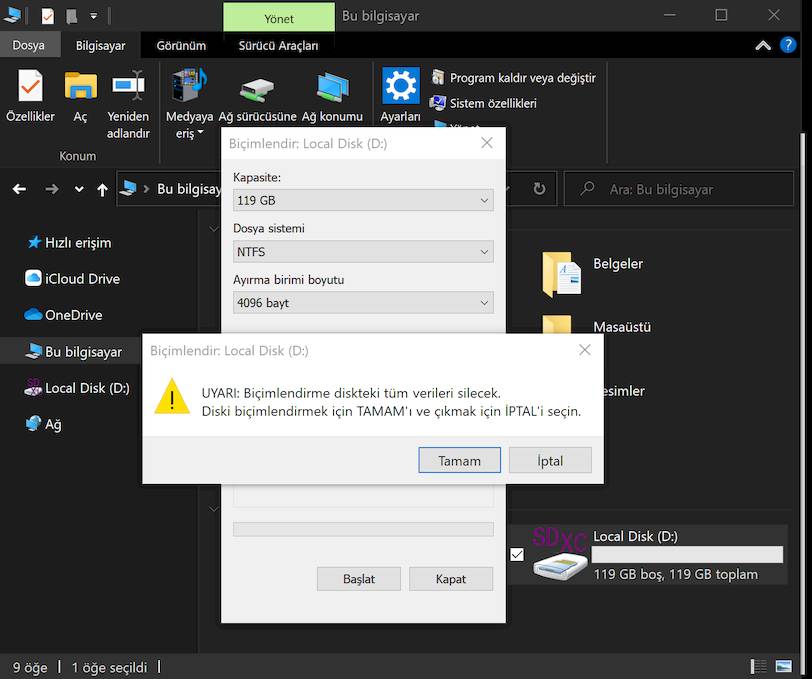
Bu, biçimlendirme sürecini başlatacak ve tamamlandığında başka bir Pencere açılacak ve size Biçimlendirmenin tamamlandığını söyleyecektir.
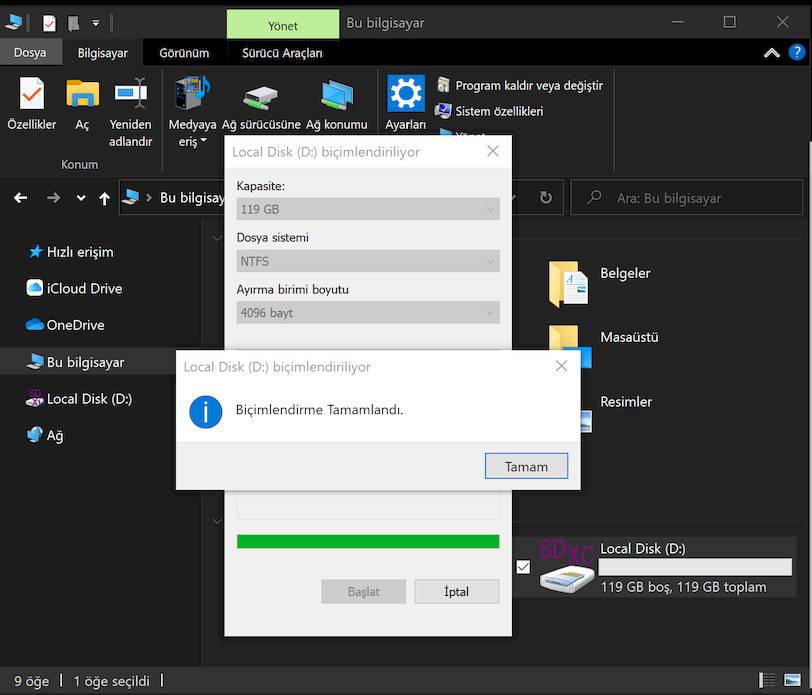
3. Ana Sürücünüzde bir Klasör Oluşturun
Dosya Gezgini açın ve C:‘ye gidin. Ardından SD Kart adlı bir klasör oluşturun.
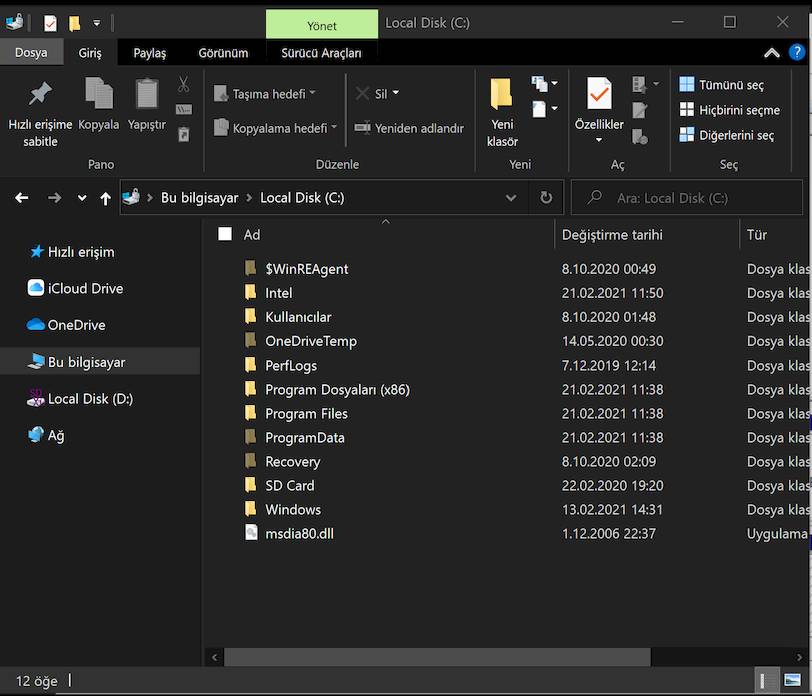
4. SD Kartı, C’de oluşturduğumuz klasöre takın
Pencere Tuşuna basın ve Disk Yönetimi’ni arayın. Sabit disk bölümleri oluştur ve biçimlendir’e tıklayın. Bu, Disk Yönetimi penceresini açacaktır. SD Kartınızın Sürücüsünü arayın. Bu, Çıkarılabilir olarak listelenmiştir.

SD Kartınızın Sürücüsüne sağ tıklayın, ardından Sürücü Harfi ve Yollarını Değiştir… seçeneğine tıklayın.
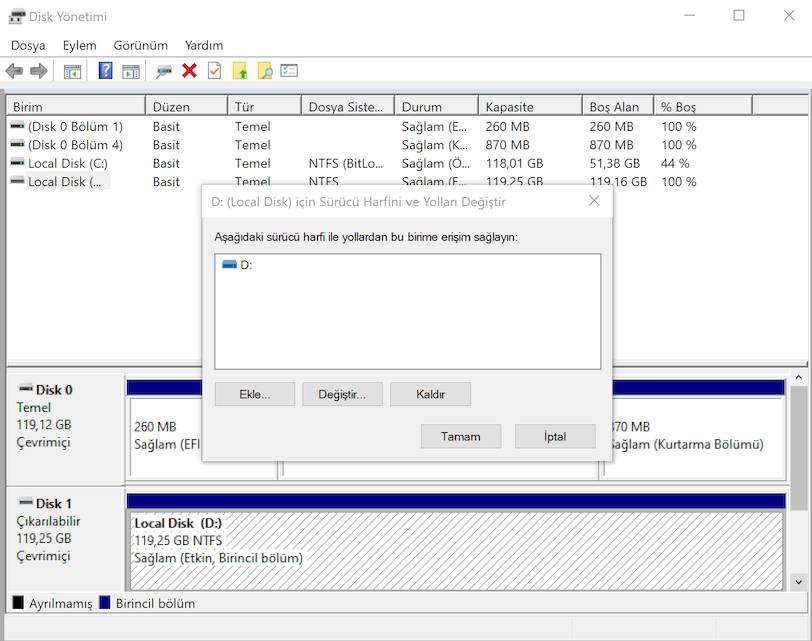
Ekle’yi tıklayın. Gözat’a tıklayın.
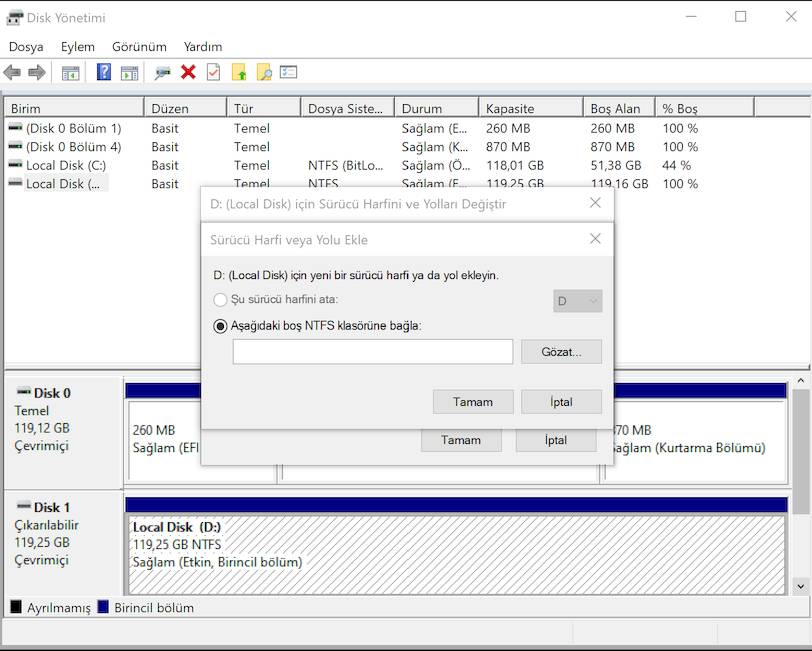
Ardından oluşturduğunuz klasörü arayın (C:\SD Card). Klasörü seçin ve ardından OK tuşuna basın. Şimdi oluşturduğunuz klasörün Mount Path üzerinde olacağını göreceksiniz. Tamam tuşuna basın.
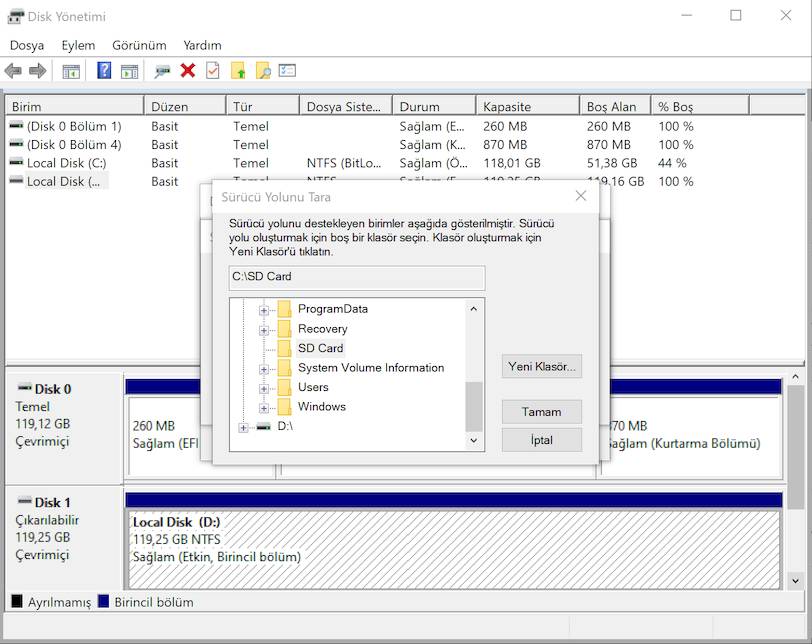
Şimdi Disk Yönetimi penceresini kapatabilirsiniz.
5. SD Kartın düzgün takılıp takılmadığını kontrol etme
C: Klasörüne gidin ve SD Kart klasörünün simgesinin artık Klasör Simgesi olmadığını, ancak SD yazan bir simgeye benzediğini göreceksiniz.
SD Kart klasörünün içine girdiğinizde, SD Kartınızın içinde olduğunuzu göreceksiniz, ancak C:’den farklı bir yola sahip olmak yerine, artık bir C:\SD Card olarak takılı.
Artık yazılım yüklemesi için C:\SD Card’a bir yol ayarlayabilir veya aynı yola eşitlemek için bir Dropbox klasörünü işaret edebilirsiniz.