Mac SD kart biçimlendirme
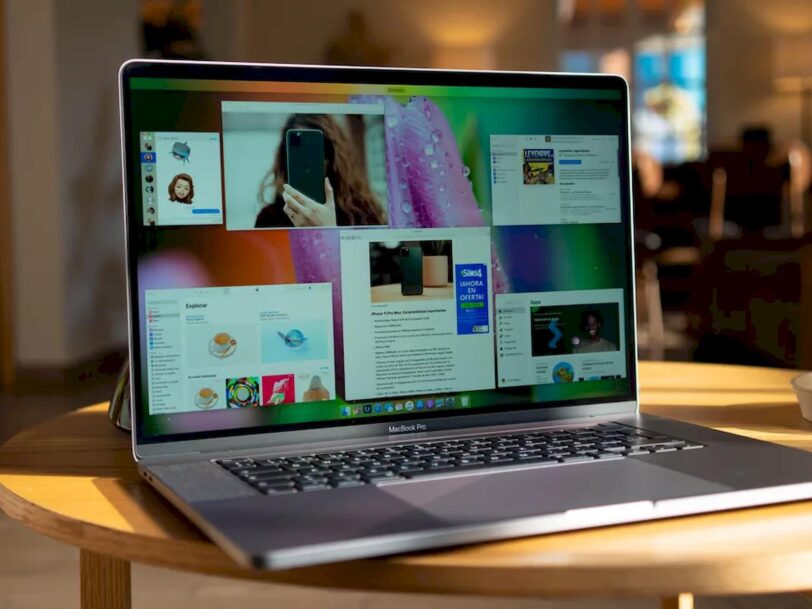
Bir SD Kartın tuhaf davranmaya başladığı zamanlar vardır. Verilerinizi yedekledikten sonra, SD kartı sıfırlamanın kesin yolu onu biçimlendirmektir. Mac’te bir SD kartı nasıl hızlı bir şekilde biçimlendireceğiniz aşağıda açıklanmıştır.
Uzun süredir Mac kullanıcısıysanız, Disk İzlencesi’ne aşina olabilirsiniz. Dahili ve harici depolamayı yönetmenize ve biçimlendirmenize olanak tanıyan bir uygulamadır. SSD’ler ve sabit sürücüler için harika çalışsa da, SD kartların biçimlendirilmesi söz konusu olduğunda biraz garip.
Neyse ki, bir SD kartı biçimlendirmenin daha hızlı ve daha kolay bir yolu var. SD Association’nın kendi SD Card Formatter uygulaması, bir SD kartı sadece birkaç tıklamayla formatlamanıza izin verir. Uygulama, SD / SDHC / SDXC kartlarını destekler.
Başlamak için SD Association’ın SD Card Formatter indirme sayfasını ziyaret edin. Buradan, “For Mac” düğmesini tıklayın. Aşağı kaydırın ve hüküm ve koşulları kabul etmek için “Accept“i tıklayın. Şimdi, uygulama İndirilenler klasörüne indirilecek.
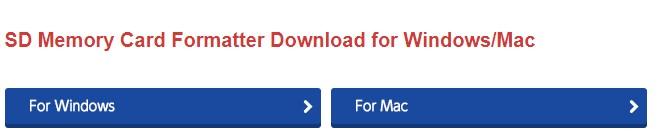
İndirilenler klasörüne gidin ve “SDCardFormatterv5_Mac” zip dosyasına çift tıklayın. Bu, aynı ada sahip bir klasöre genişleyecektir. Açmak için klasöre çift tıklayın. Şimdi, yükleyici paketine çift tıklayın.
Burada, SD Card Formatter uygulamasını yükleme işlemini takip edin. Uygulama yüklendikten sonra, onu Uygulamalar klasörüyle veya Spotlight aramasını kullanarak açın. Artık SD kartı Mac’inize bağlayabilir (Mac’iniz bağlantı noktasını destekliyorsa, harici bir kart okuyucu veya SD yuvası kullanarak) ve Finder’a giderek doğru SD kartı bağladığınızdan emin olabilirsiniz.
SD Kart Formatlayıcı uygulamasına geri döndüğünüzde, SD kart “Select card” bölümünde görünecektir. Ayrıca, SD kart türü ve kapasitesi gibi SD kartın ayrıntılarını da göreceksiniz.
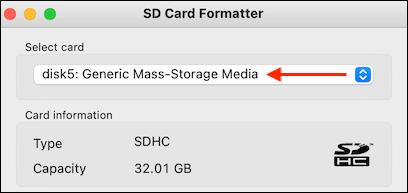
Şimdi, SD kartınızı hızlı bir şekilde yeniden biçimlendirmek istiyorsanız, “Biçimlendirme Seçenekleri” bölümünden “Hızlı Biçimlendirme” seçeneğini seçin. Tam bir üzerine yazma istiyorsanız, “Biçimin Üzerine Yaz” seçeneğini seçin. Bu seçenek çok daha uzun sürecektir (saniyeler yerine dakikalar).
Ardından, “Volume Label” bölümünden, isterseniz SD kartı yeniden adlandırmayı seçebilirsiniz.
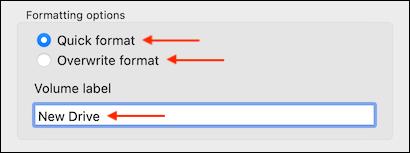
Bitirdiğinizde, “Format” düğmesini tıklayın.

Açılan mesajdan “Continue” seçeneğine tıklayın.
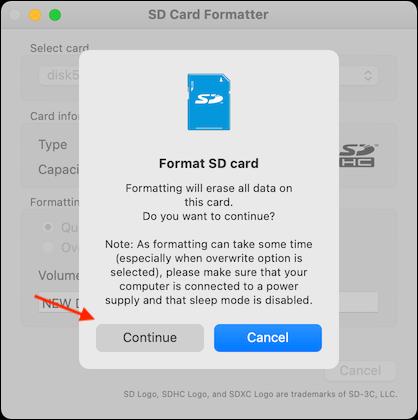
Kullanıcı hesabınızın şifresini girin ve uygulamanın SD kartı yeniden biçimlendirmesine izin vermek için “Tamam” düğmesine tıklayın. Uygulama artık çıkarılabilir birime (SD kart) erişmek için izin gerektirecektir. Burada “Tamam” düğmesine tıklayın.
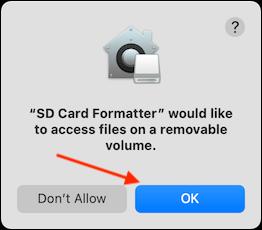
Şimdi tek yapman gereken beklemek. “Hızlı Biçimlendirme” seçeneğini seçtiyseniz, işlem birkaç saniye içinde tamamlanacak ve “Biçim Tamamlandı” mesajının açıldığını göreceksiniz. Bu açılır pencere, yeni biçimlendirilmiş sürücünün ayrıntılarını gösterecektir. Çıkmak için “Tamam” düğmesine tıklayın.
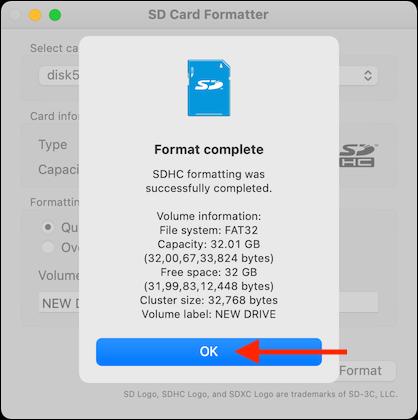
Ve bu kadar. Şimdi SD kartı formatladınız. Finder’a geri döndüğünüzde, kenar çubuğunda yeni adıyla yeni biçimlendirilmiş sürücüyü bulacaksınız. Sürücüyü seçtiğinizde boş olacaktır. Artık dosyaları ve klasörleri SD karta kopyalamakta özgürsünüz.