Windows’ta Miracast bağlantı sorunu

Miracast, ekranınızı TV gibi daha büyük bir ekrana paylaşan veya yansıtan bir kablosuz teknolojidir. Örneğin, dizüstü bilgisayarınızın ekranını büyük bir projektörde görüntülemek istiyorsanız, bunu bir USB veya HDMI kablosu kullanmadan yapabilirsiniz. Miracast’ı Windows 10 PC’de kurmak kolaydır ve Windows 10’da varsayılan uygulama olarak bulunan Bağlan uygulaması kullanılarak yapılabilir. Bu kılavuz, Windows 10’da Miracast hatasını düzeltmek için çeşitli adımları açıklayacaktır.
Windows 10’da Miracast hatası düzeltme
Aşağıda yer alan üç yöntem, Windows 10’da Miracast’ı düzeltmek için sorun giderme yöntemleriydi. Bu yöntemleri deneyebilirsiniz ve sürücüleri güncellemek için, işi hızlı ve kolay bir şekilde yapmak için Akıllı Sürücü Bakımı’nı kullanmanızı şiddetle tavsiye ederiz. Sürücülerinizi güncellemek, diğer birçok sorunu da giderir ve sisteminizin sorunsuz ve kusursuz çalışmasını sağlar.
PC’nin Miracast ile Uyumluluğunu Kontrol Edin
Windows 10’da Miracast’ı düzeltmek için ilk sorun giderme adımı, cihazın PC’nizle uyumluluğunu kontrol etmektir. Bunu şu şekilde yapabilirsiniz:
1. Çalıştır kutusunu çağırmak için Windows + R tuşlarına basın. Mevcut metin alanına dxdiag yazın ve ardından Enter tuşuna basın.
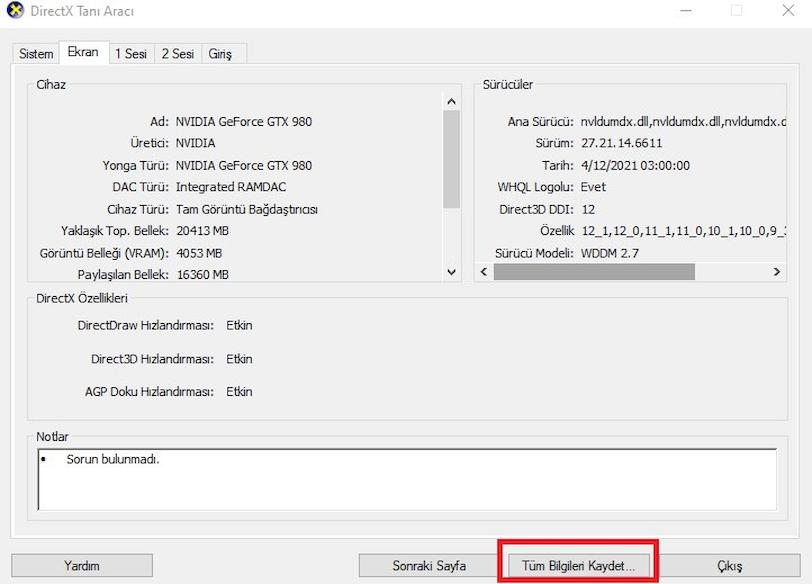
2. DirectX Tanı Aracı olarak etiketlenmiş yeni bir pencere açılacaktır. Tüm Bilgileri Kaydet’e tıklayın ve ardından kaydetmek istediğiniz konumu, muhtemelen masaüstünü seçin.
3. DxDiag dosyasını çift tıklayarak açın. Dosya not defterinde açıldığında, CTRL + F tuşlarına basarak arama kutusunu çağırın ve Miracast yazıp ardından Enter tuşuna basın.
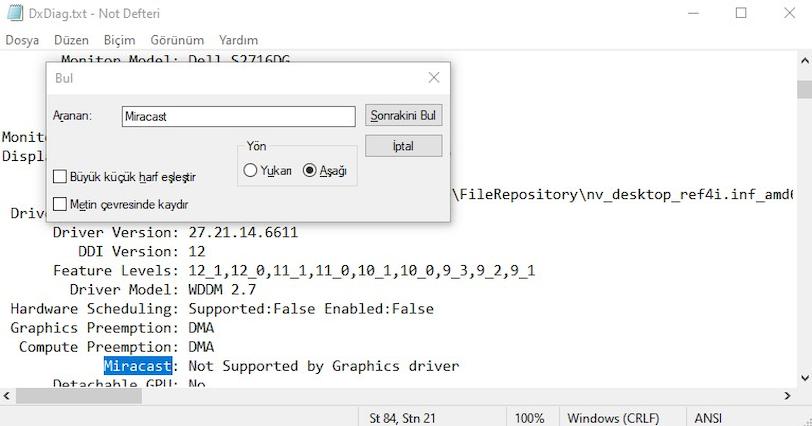
Miracast’ın yanındaki sütun, mevcut olduğunu belirtmelidir. Değilse, cihazınızı bu bilgisayara bağlayamazsınız, aksi takdirde destekleniyorsa 2. adıma geçin.
Wi-Fi durumunu kontrol edin
Miracast, her iki cihazda da Wi-Fi özelliği etkinleştirilmiş sabit bir internet bağlantısı gerektirir. Ayrıca, gönderen ve alıcının kablosuz ağlar üzerinden aynı ağa bağlı olduğundan emin olun.
Windows 10’da Wi-Fi bağlantısını kontrol etmek için şu adımları izleyin:
1. Çalıştır kutusunun görünmesi için Windows + R tuşlarına birlikte basın. Çalıştır kutusuna ms-settings:network-wifi komutunu yazın ve ardından Enter Tuşu’na basın. Artık bilgisayarınızda Wi-Fi bağlantı durumunu kontrol edebilir ve henüz açılmadıysa açabilirsiniz.
2. Şimdi görev çubuğunuzun sol alt köşesinde bulunan arama kutusuna veya Windows tuşuna basıp başlat menüsü ekranda görünürken “Kablosuz Ekrana Bağlan” yazın. Monitör ayarları açılacaktır.
3. Monitör ayarları altındaki birden çok ekran kısmında yer alan kablosuz bir ekrana bağlan kısmına basın. Bağlanmak istediğiniz ekran görünüyorsa sorununuz çözülmüştür.
Sürücüleri güncelle
Windows 10’da Miracast’ı çözmenin son yöntemi, sürücülerinizi güncellemektir. Belirli bir sürücü olması durumunda, donanımınızın model adını ve numarasını tam olarak bilmeniz koşuluyla güncellenmiş sürücüyü resmi destek web sitesinden yüklersiniz. Ancak böyle bir durumda, tüm PC sürücülerinizi güncellemeniz gerekir; bu, yalnızca bu sorunu çözmekle kalmaz, aynı zamanda bilgisayarınızın optimum ve gelişmiş performans sunmasını da sağlar.
Aygıt Yöneticisi, Windows işletim sisteminizde yerleşik olarak bulunan ve Microsoft tarafından ücretsiz olarak sağlanan harika bir yardımcı programdır. Windows 10’da Miracast’ı düzeltmek için cihaz yöneticisini kullanma adımları aşağıda yer almaktadır.
1. Çalıştır kutusunu çağırmak için Windows + R tuşlarına basın ve “Devmgmt.msc” yazın ve Enter tuşuna basın.
2. Cihaz yöneticisi açıldığında, bilgisayarınıza bağlı donanımı ortaya çıkarmak için cihaz kategorilerine tıklayın. Listelenen her bir donanıma sağ tıklayın ve içerik menüsünden Sürücüyü Güncelle’yi seçin.
3. Ekrandaki talimatları izleyin ve sürücüleri güncelleyin.