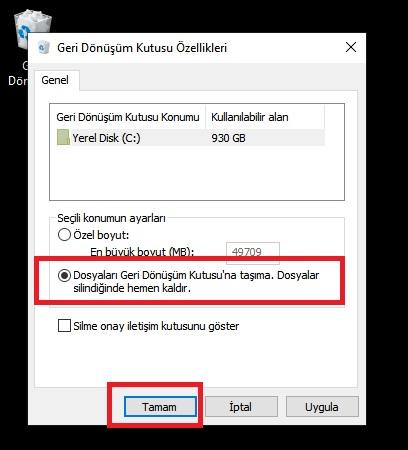Windows’ta geri dönüşüm kutusunu otomatik boşaltma

Windows işletim sistemine sahip bilgisayarlarda silinen dosyalar, kalıcı olarak silinmeden önce Geri Dönüşüm Kutusu’na taşınır. Yanlışlıkla silinen dosyaları kurtarmak için son çare olarak tasarlanan Geri Dönüşüm Kutusu’nda bulunan dosyalar uzun süre orada kalabilir. Bu çoğu zaman büyük bir sorun olmasa da, disk alanı azsa, Geri Dönüşüm Kutusu’nu düzenli olarak manuel olarak boşaltmak can sıkıcı olabilir.
Geri Dönüşüm Kutusu’nun sürücüde çok fazla yer kaplamasını önlemek için Geri Dönüşüm Kutusu için özel bir boyut sınırı ayarlayabilir veya Windows’un Geri Dönüşüm Kutusu’nu düzenli olarak temizlemek için otomasyon kullanmasını sağlayabilirsiniz. Bu kılavuz, Geri Dönüşüm Kutusu sorununa genel bir çözüm ve yalnızca Windows 10 cihazlarda kullanılabilen özel bir çözüm sunar.
Windows’un eski sürümleri size zaten Geri Dönüşüm Kutusu tarafından kullanılan alanı sınırlama seçeneği sunuyordu. Ancak, Windows 10 ile bir programa bağlı olarak otomatik olarak da Geri Dönüşüm Kutusu’nu boşaltabilirsiniz. Geri Dönüşüm Kutusu’nu manuel olarak boşaltmaktan nefret ediyorsanız, tam size göre bir çözümümüz var. Bugün size Windows 10’da Windows Geri Dönüşüm Kutusu’nu otomatik olarak nasıl boşaltacağınızı ve tüm Geri Dönüşüm Kutusu dosyalarını nasıl sileceğinizi göstereceğiz.
Geri Dönüşüm Kutusu’nu otomatik boşaltma
Geri Dönüşüm Kutusu’nu bir zamanlamaya göre otomatik olarak boşaltmanın en kolay yolu, Akıllı Depolama adlı bir Windows özelliğidir. Bunu nasıl etkinleştireceğiniz aşağıda açıklanmıştır:
Ayarlar’ı açın (Windows Tuşu + I) ve Sistem’e tıklayın.
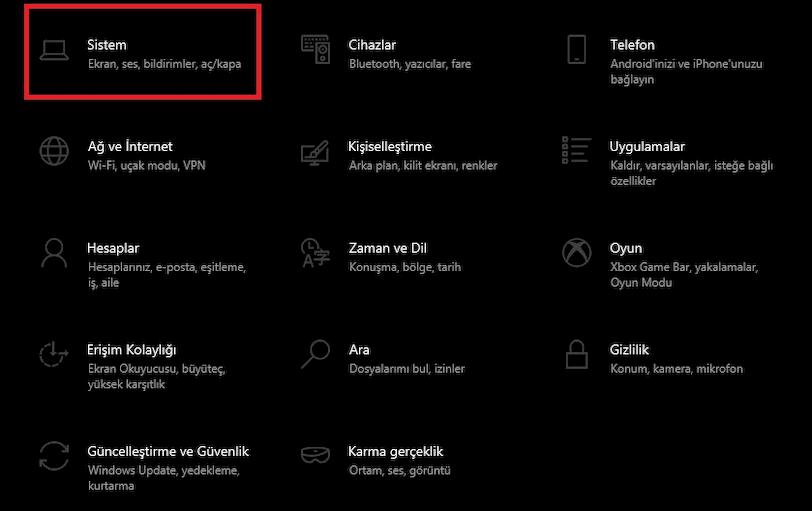
Sol bölmede, Depolama’yı seçin ve ardından Akıllı Depolama’yı açın. Şimdi “Akıllı Depolama’yı yapılandır veya şimdi çalıştır“ı tıklayın. Burada, Windows 10’un Geri Dönüşüm Kutusu’nu otomatik olarak ne sıklıkta boşaltmasını istediğinizi seçebilirsiniz.
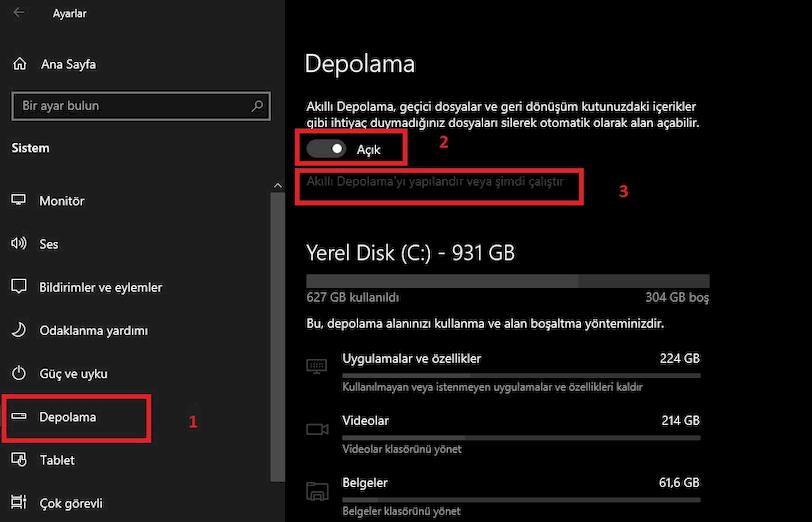
Ardından, Geçici Dosyalar altındaki “Geri dönüşüm kutumdaki şu süreden daha uzun bir süre boyunca değiştirilmemiş dosyaları sil” altındaki açılır menüye gidin. Burada, Windows 10’un PC’nizdeki Geri Dönüşüm Kutusu dosyalarını otomatik olarak ne sıklıkla silmesini istediğinizi belirtebilirsiniz. Gördüğünüz gibi seçenekler 1 gün ile 60 gün arasında değişiyor. İhtiyaçlarınıza uygun olanı seçin. Ayrıca, herhangi bir zamanda Geri Dönüşüm Kutusu’ndan silinen herhangi bir dosyayı geri yüklemek istiyorsanız “Asla” seçeneğini de seçebilirsiniz.
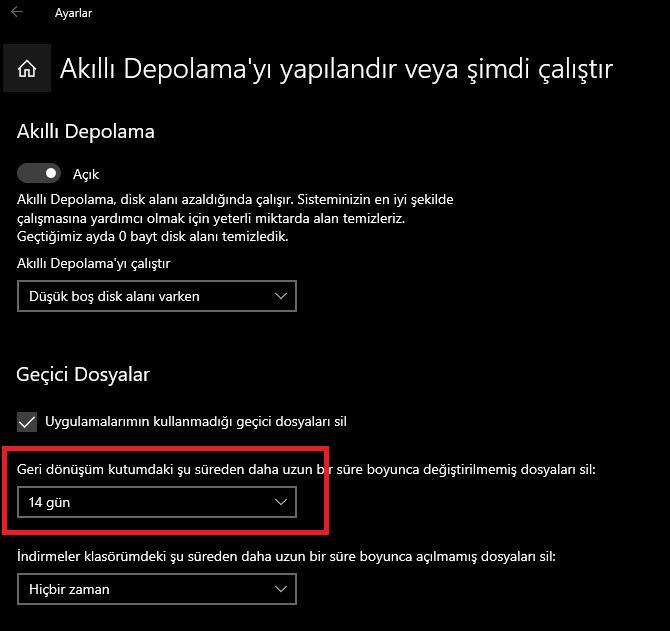
Geri Dönüşüm Kutusu’nu devre dışı bırakma
Ayrıca isterseniz dosyalarınızı Geri Dönüşüm Kutusu’na taşımadan doğrudan silerek değerli depolama alanından zaman kaybı yaşamadan tasarruf edebilirsiniz. Bunun için dosyaları sildiğiniz zaman Geri Dönüşüm Kutusu’nu atlaması için bir ayar seçmeniz gerekiyor. Bu ayarı değiştirdikten sonra, kalıcı olarak kaldırıldıkları ve geri yükleyemeyeceğiniz için dosyaları silerken dikkatli olmalısınız.
Masaüstünüzdeki Geri Dönüşüm Kutusu simgesine sağ tıklayın ve Özellikler‘e basın.
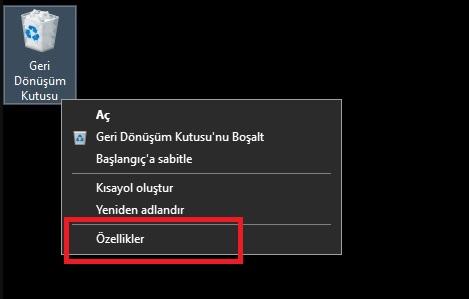
Özellikler penceresinde, ayarını değiştirmek istediğiniz sürücüyü seçin. Ardından, “Dosyaları Geri Dönüşüm Kutusu’na taşıma. Dosyaları silindiğinde hemen kaldır“. Son olarak, ayarınızı kaydetmek için Tamam’a basın. Windows 10 PC’nizdeki diğer sürücüler için işlemi tekrarlayın.