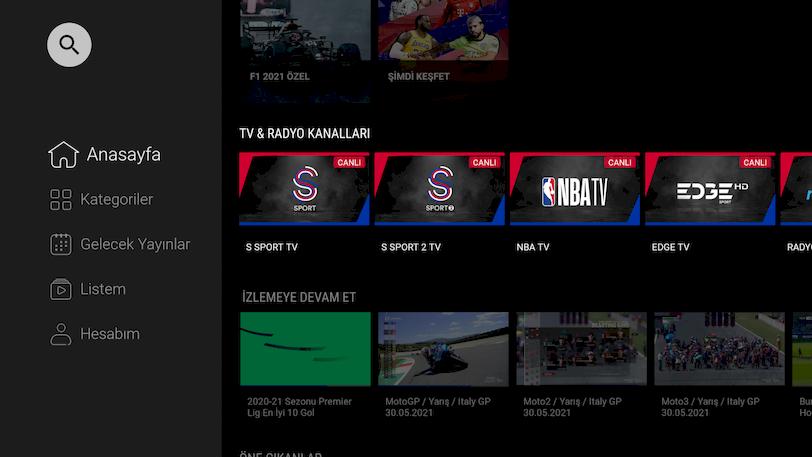Android TV’de ekran görüntüsü nasıl alınır?

Farkında olmayabilirsiniz, ancak Android TV’niz tıpkı bir telefon veya tablet gibi ekran görüntüsü alabilir. Ne yazık ki, o kadar basit değil, ama size işe yarayan bir yöntem göstereceğiz.
Nvidia Shield TV gibi bazı Android TV cihazları, ekran görüntüsü almak için yerleşik bir araç içerir. Ancak, çoğunda böyle bir araç yoktur. Bu yüzden bu cihazlarda ekran görüntüsü almak için biraz daha yaratıcı olmanız gerekecek.
Android TV ekran görüntüsü alma
Bu yöntem, uzaktan kumandanızdaki herhangi bir düğmenin eylemlerini yeniden eşlemenizi sağlayan “Button Mapper” adlı ücretli bir üçüncü taraf uygulaması gerektirir. Ekran görüntüsü alma aracı için ücret ödemek gerekiyor.
1. Öncelikle uygulamayı kurmanız gerekli. Uygulamanın ücretli versiyonunu webden ücretsiz olarak APK’sini indirip cihazınıza yükleyebilirsiniz (Google’da “button mapper pro apk” olarak aratın). Ücret ödeyerek kullanmak isterseniz, Android TV’nizde Google Play Store’u açın, arama kutusuna “Button Mapper” yazın ve ardından sonuçlarda göründüğünde uygulamayı seçin.
2. Cihazınıza indirmek için uygulama sayfasında “Yükle”yi seçin. Bittiğinde, uygulamayı başlatmak için “Aç”ı seçin. Webden pro versiyonun APK’sini indirdiyseniz, dosyayı bir flaşa atın. Play Store’dan “TV File Commander” yükleyin. Bu uygulama ile flaşı açın ve içinde göreceğiniz uygulama APK’sını cihazınıza kurun.

3. Yükleme ve yetkilendirme aşamasını tamamlamanız gerekiyor. İlk kez başlattığınızda, uygulama Erişilebilirlik Hizmetini başlatmanızı isteyecektir. Uygulamanın bastığınız düğmeleri algılamasını sağlayan şey budur; “Tamam”ı tıklayın. Açılan Ayarlar menüsünde aşağı kaydırın ve ardından “Aygıt Tercihleri”ni seçin. Aşağı kaydırın ve “Erişilebilirlik”i seçin. Listede “Button Mapper”ı bulun ve seçin. Button Mapper için “Etkinleştir” anahtarını Açık konuma getirin ve ardından onay sayfasında “Tamam”a dokunun.

4. Button Mapper uygulamasına döndüğünüzde, bazı düğmelerin yanında bir Kilit simgesi göreceksiniz. Bunlar, yapılandırmak için uygulama içi satın alma gerektirir. Uygulamanın pro versiyonunun APK’sini webden indirip yüklediyseniz, kilit simgesi görünmez. Ekran görüntüsü almak için kullanmak istediğiniz düğmeyi seçin. Biz listede olmayan bir düğmeyi TV kumandasındaki “Top Picks” düğmesini ekledik.

5. Ardından, ekran görüntüsü almak için hangi düğme eylemini kullanmak istediğinize karar verebilirsiniz. “Tek Dokunma”yı seçtik. Açılır pencerenin üst kısmında “İşlemler”in seçili olduğundan emin olun ve ardından aşağı kaydırıp “Ekran görüntüsü”nü seçin. Şimdi, belirttiğiniz düğme eylemini her kullandığınızda, bir ekran görüntüsü alacaktır.

6. Ekran görüntülerinizi, Android TV’nize veya cihazınıza önceden yüklenmiş olan Fotoğraflar ve Videolar uygulamasında bulabilirsiniz. Fotoğrafları PC’ye almak için “TV File Commander” uygulamasını kullanabilirsiniz. Uygulama içinden PC dosya transferi özelliğini aktif edin ve tarayıcı üzerinden TV’nin dosyalarına erişip indirin. Android dosyaları içinde Pictures klasörüne Screenshots klasörü ekler ve burada ekran görüntülerini depolar.

Uygulamalardan aldığımız bazı ekran görüntüleri: