Windows arama yapmıyor sorunu çözümü

Windows 10’un en önemli özelliklerinden biri arama işlevselliğidir. Yalnızca bilgisayardaki yerel dosya ve klasörleri değil, aynı zamanda Bing, OneDrive ve daha fazlasını da aramanıza olanak tanır. Microsoft’un masaüstü işletim sisteminin temel bir bileşenidir, ancak arada sırada bozulma gibi kötü bir alışkanlığı vardır. Dolayısıyla, Windows 10 aramasında sorunlarla karşılaşırsanız (çalışmama, hatalı sonuçlar, dizin oluşturma sorunları vb.) ve bunları düzeltmenin yollarını arıyorsanız, doğru yere geldiniz.
Windows 10 Bilgisayarınızda Arama Sorunlarını Düzeltme
Windows Arama, çoğumuzun her gün birden çok kez kullandığı önemli bir araçtır. Doğal olarak, işlevsiz bir arama özelliği üretkenliği büyük ölçüde engelleyebilir. İyi haber şu ki, Windows 10 bilgisayarınızda arama özelliği çalışmıyorsa, onu düzeltmenin birkaç yolu vardır. Bu makalede, Windows 10 aramayla ilgili herhangi bir sorunu çözmenize yardımcı olmak için bu yöntemleri ayrıntılarıyla anlatıyoruz.
1. Arama Sorunlarını Düzeltmek için Windows Sorun Giderici’yi kullanın
Windows 10, Windows Arama ile ilgili sorunları gidermenize yardımcı olabilecek yeni bir yerleşik sorun giderme aracıyla birlikte gelir. Windows 10 PC’nizdeki arama işlevi çalışmayı durdurursa yapmanız gereken ilk şey budur. Özelliği kullanmak için şu adımları izleyin:
1. Windows tuşu + I tuşlarına aynı anda basarak Ayarlar’ı açın. Windows 11 PC’de Sistem > Sorun Gider ve Windows 10 PC’de Güncelleştirme ve Güvenlik > Sorun Gider yolunu takip edin.
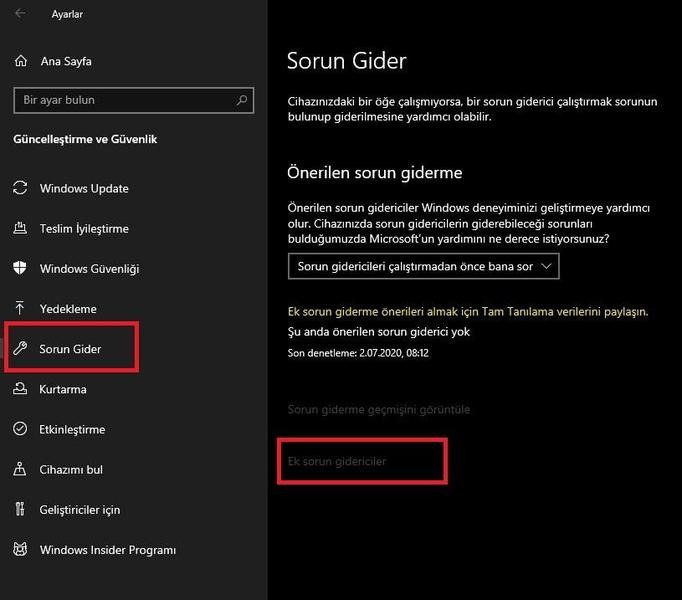
2. Şimdi, altta veya sağ bölmede “Ek sorun gidericiler”i tıklayın.
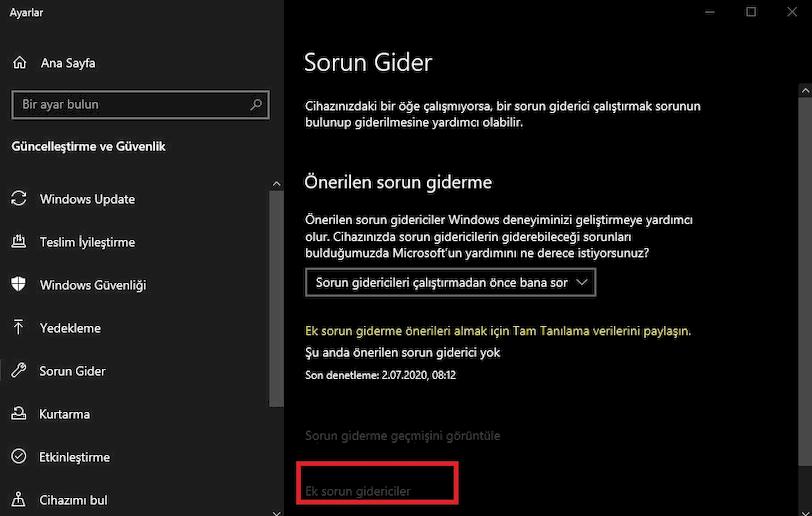
3. Burada aşağı kaydırın ve “Arama ve Dizin Oluşturma”yı tıklayın. “Sorun gidericiyi çalıştır” yazan bir düğme göreceksiniz. Başlamak için bu düğmeyi tıklayın.

Not: Aşağıdaki komutu kullanarak Arama sorun gidericisini Komut İstemi’nden de açabilirsiniz: msdt -ep WindowsHelp id SearchDiagnostic
4. Windows 10, arama özelliğiyle karşılaşabileceğinizi düşündüğü sorunların bir listesini size sunacaktır. Sorununuzu en iyi tanımlayan sorunları seçin ve “İleri”yi tıklayın.

5. Bir sonraki adım tüm kullanıcılar için aynı olmayabilir, bu nedenle ekrandaki talimatları deneyin ve izleyin. Genel olarak konuşursak, Windows bilgisayarınızı olası sorunlar için tarar ve size bunları düzeltme seçeneği sunar. Bunu yapmak için “Bu onarımları yönetici olarak dene” seçeneğini tıklayın.
6. Bundan sonra, Windows hatalı dosyaları onarmaya çalışacak ve size ‘Düzeltildi’ yazan bir mesaj gösterecektir. Sorun gidericiyi kapatmak için sağ alt köşedeki “Kapat”ı tıklayın.
Yukarıda açıklanan yöntem, Windows 10’daki arama sorunlarını çözmenin en iyi ve en etkili yoludur. Ancak bu, sorununuzu çözmezse, sizin durumunuzda neyin işe yaradığını görmek için bir dizi başka yöntemi deneyebilirsiniz.
2. Windows Arama Dizini Ayarlarını Düzeltin
Yukarıda anlatılan yerleşik sorun giderici, Windows 10’da Aramayı etkileyen çoğu sorunu çözebilir. Ancak, sorununuzu çözmezse, Windows 10’daki arama sorunlarını gidermek için dizin veritabanını yeniden oluşturmayı deneyebilirsiniz. Bunun için aşağıdaki adımları deneyin:
1. Ayarlar’ı açın (Windows tuşu + I) ve “Ara”yı tıklayın.

2. Ardından, sol kenar çubuğundaki “Windows’ta Arama” ya gidin ve sağ bölmede “Gelişmiş Arama Dizin Oluşturucusu Ayarları”nı seçin.

3. Açılır pencerede “Gelişmiş”i seçin.

4. Sonraki açılır ekranda “Yeniden Oluştur”u tıklayın. İşlemin uzun süreceğini belirten bir uyarı alacaksınız. Kabul etmek ve devam etmek için “Tamam”ı tıklayın.

Yukarıdaki yöntem dizin veritabanını temizleyecek ve yeniden oluşturacaktır. Uzun zaman alacaktır, ancak tamamlandıktan sonra Windows 10’daki arama işlevi her zamanki gibi çalışmaya başlamalıdır.
3. Windows 10’da Indexer Diagnostics’i indirin
Microsoft ayrıca “Indexer Diagnostics” adlı bir tanılama aracı da sunmaktadır. Kullanıcıların, Arama Dizini Oluşturucu hizmetini etkileyen olası sorunları tespit etmek için ek sorun giderme işlemleri yapmasını sağlar. “Endeksleme, bilgisayarınızdaki dosyalara, e-posta mesajlarına ve diğer içeriğe bakma ve içlerindeki sözcükler ve meta veriler gibi bilgilerini kataloglama işlemidir. Endeksledikten sonra bilgisayarınızı aradığınızda, sonuçları daha hızlı bulmak için bir terim dizinine bakar” diyor Microsoft, Windows 10’da Arama Dizini Oluşturma hakkındaki resmi belgesinde.

Bunun zaman alan bir işlem olduğunu ve yardımcı programı ilk çalıştırdığınızda tamamlanması iki saat kadar sürebileceğini unutmayın. Bundan sonra, kullandığınızda indekslemenin arka planda çalışacağı, yalnızca güncellenmiş verileri yeniden indeksleyeceği göz önüne alındığında, nispeten daha hızlı olacaktır. Başlamak için Indexer Diagnostics’i (Ücretsiz) Microsoft Store’dan indirebilirsiniz. Uygulamayı çalıştırdığınızda, size olası sorunların bir listesini sunacaktır. Durumunuzu en iyi tanımlayan sorunun yanındaki “Yeniden Başlat” düğmesine basın.
4. Windows Aramayı yeniden başlatın
Yukarıdaki adımlardan hiçbiri sorununuzu çözmenize yardımcı olmazsa, Windows arama hizmetini yeniden başlatmayı deneyin. Bunu nasıl yapacağınız aşağıda açıklanmıştır:
1. Aynı anda “Windows tuşu + R” ye basarak Çalıştır iletişim kutusunu açın. Ardından services.msc yazın ve Tamam’a tıklayın.

2. Hizmetler penceresinde, Windows Search’u bulmak için aşağı kaydırın. Şimdi, özellikle ilgili varsayılan seçenekleri değiştirmek için üzerine çift tıklayın.

3. Açılır pencerede “Genel” sekmesini seçin. Şimdi, “Başlangıç Türü” nü Otomatik (Gecikmeli Başlatma) olarak değiştirmek için açılır menüyü kullanın. Ardından, Hizmet Durumu “Durduruldu” ise “Başlat”ı tıklayın. Son olarak, ayarınızı kaydetmek için “Tamam”ı tıklayın.

Not: Bunlar, Windows Arama için varsayılan seçeneklerdir. Hizmet normal çalışıyorsa, bu seçeneklerin tümü otomatik olarak etkinleştirilecektir.
5. Windows 10’da Aramayı Çalıştırmak için SearchUI.exe’yi yeniden başlatın
Bilgisayarınızda Windows 10 klavye kısayolu Ctrl + Shift + Esc tuşlarına basarak Görev Yöneticisi’ni açın. En üstteki “Ayrıntılar” sekmesine gidin. Ardından, SearchUI.exe işlemine sağ tıklayın ve açılır menüden “Görevi Sonlandır”ı seçin. İstendiğinde seçiminizi onaylayın.

SearchUI işlemi birkaç saniye içinde otomatik olarak yeniden başlayacaktır. Başlamazsa, bilgisayarınızı yeniden başlatın. Arama işlevi Windows 10 bilgisayarınızda çalışmıyorsa, bu sorunu hemen çözmelidir.
6. PowerShell Kullanarak Windows 10’da Aramayı Sıfırlayın
Windows 10 bilgisayarınızda Arama çalışmıyorsa, PowerShell’i kullanarak da sıfırlayabilirsiniz. Ancak bu yöntem yalnızca Windows 10 sürüm 1903 veya üzerinde çalışır. Bu nedenle, aşağıdaki adımları tamamlamak için bilgisayarınızı Windows 10’un en son sürümüne güncelleyin.
1. İlk olarak, Microsoft’un web sitesinden “Windows Search PowerShell komut dosyasını (Ücretsiz) sıfırlayın”ı indirin.
2. Ardından, PC’nizde Windows Powershell’i açın. Bunu yapmak için, Başlat düğmesine sağ tıklayın ve açılır menüden Windows PowerShell (Yönetici) seçeneğini seçin.
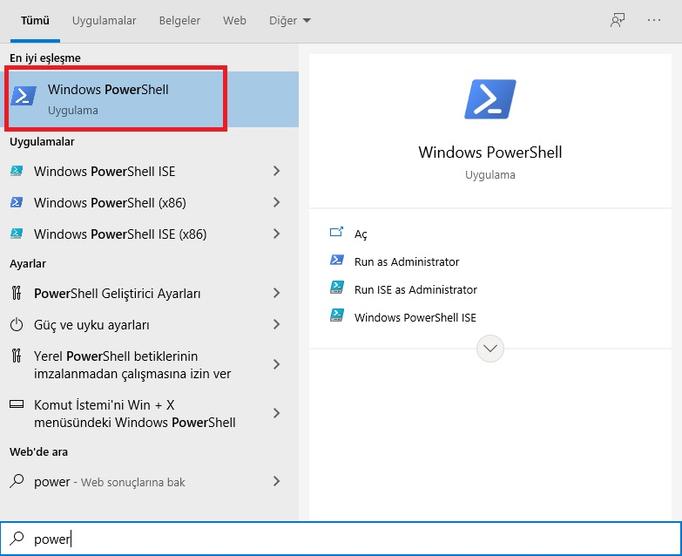
3. Şimdi komut dosyalarının cihazınızda çalışmasına izin vermek için aşağıdaki komutu çalıştırın: Set-ExecutionPolicy -Scope CurrentUser -ExecutionPolicy Unrestricted. “y” yazın (tırnak işaretleri olmadan) ve onaylamak için Enter tuşuna basın.

Not: Windows’ta varsayılan yürütme politikası “Kısıtlı”dır. Ancak, aşağıdaki Get-ExecutionPolicy komutunu kullanarak mevcut ayarı kontrol edebilirsiniz. “Kısıtlanmış” yerine “Sınırsız” yazıyorsa, yukarıdaki adımı atlayın ve doğrudan aşağıdaki adıma gidin.
4. Şimdi indirilen komut dosyasını çalıştırmak için aşağıdaki komutu yazın ve Enter tuşuna basın: C:\Users\[account name]\Downloads\ResetWindowssearchBox.ps1. [Hesap adını] gerçek hesap klasörünüzün adıyla değiştirdiğinizden emin olun. Komut dosyalarıyla ilgili bir uyarı alacaksınız, ancak endişelenmeyin ve onu görmezden gelmek ve devam etmek için “r” (tırnak işaretleri olmadan) tuşuna basmayın.

5. Windows Arama Kutunuzun sıfırlandığını belirten bir mesaj alacaksınız. Sonraki adıma geçmek için herhangi bir tuşa basın.

6. Son olarak, orijinal yürütme politikasını aşağıdaki komutla sıfırlamalısınız: Set-ExecutionPolicy -Scope CurrentUser -ExecutionPolicy Restricted

Bu, Windows 10 bilgisayarınızda arama ile ilgili sorunları çözmeli ve dosyaları ve uygulamaları tekrar arayabilmelisiniz.