Windows bilgisayarı zamanlayıcı ile kapatma

İster inanın ister inanmayın, birçok kullanıcı Windows 10’da otomatik bir kapatma seçeneği istiyor, ancak ne yazık ki bu özellik henüz eklenmedi. Windows 10’da henüz otomatik bir kapatma planlayıcısı uygun bir şekilde sunulmuyor olsa da çok fazla teknik bilgi birikime gerekmeden bile kapatma zamanlaması ayarlayabilirsiniz. Bu kılavuzda size Windows 10 bilgisayarınızı bir zamanlayıcı ile otomatik olarak nasıl kapatacağınızı birden fazla farklı yöntemle göstereceğiz.
Bu makalede, Windows 10 bilgisayarınızı kapatmak için Görev Zamanlayıcı’yı, Komut İstemi’ni ve üçüncü taraf uygulamaları nasıl kullanabileceğinizi açıklıyoruz. Çocuğunuzun oyunlarını kontrol altında tutmak veya bir Netflix filmi izlerken uyuya kalmanız durumunda bilgisayarınızı otomatik olarak kapatmak istiyorsanız bu özellik kullanışlı olacaktır. Açıkladığımız her yöntemin kendi avantajları vardır, bu nedenle hangisinin ihtiyaçlarınıza daha iyi uyduğunu görmek için hepsini de kontrol etmeniz gerekir.
Çoğu zaman, Windows kullanıcıları bilgisayarlarını kapatmayı unuturlar veya bunu yapmayacak kadar tembel olduğumuzu söyleyebilirsiniz. Bu, bataryanın boşalması veya ısınması gibi bazı sorunlara neden olabilir. Bu nedenle, bu makalede, Windows 10’da otomatik kapatmayı planlamanıza izin veren yolları paylaşacağız. Kapatma işlemini tercih ettiğiniz zamana, olaya ve çok daha fazlasına göre planlayabilirsiniz. Bu yüzden daha fazla gecikmeden devam edelim ve adımları ayrıntılı olarak öğrenelim.
Görev Zamanlayıcı ile Bilgisayarı Otomatik Kapatma
1. Windows tuşuna bir kez basın ve “Görev Zamanlayıcı” yazın. Şimdi, ilk sonuca tıklayın.
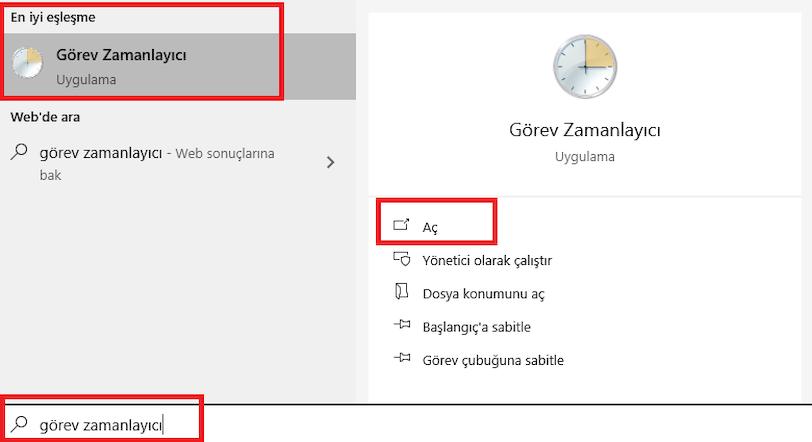
2. Ardından, sağ bölmede bulunan “Temel Görev Oluştur” seçeneğine tıklayın.

3. Bundan sonra, görevinize bir isim verin ve “İleri“ye tıklayın. Örneğin, “Otomatik Kapatma” yazdım.

4. Kapatma işleminin her gün bir kez gerçekleşmesini istiyorsanız, sonraki pencerede “Günlük” öğesini seçin. Tercihinize göre diğer seçenekleri de seçmekte özgürsünüz.
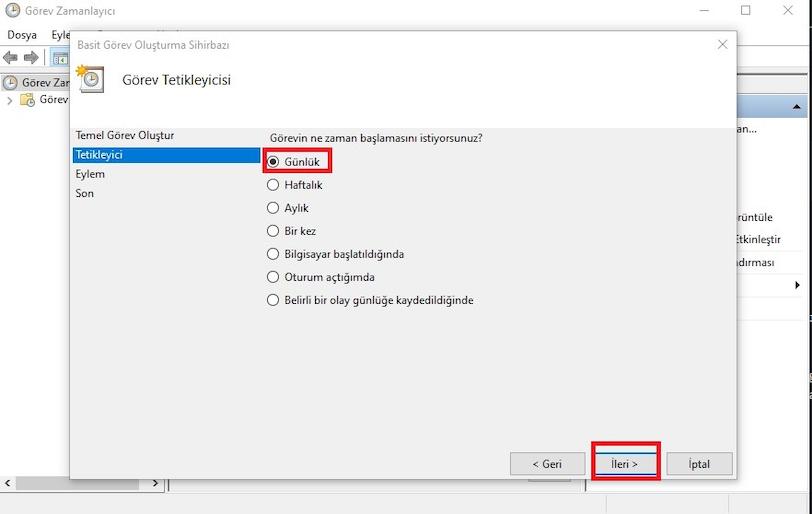
5. Bundan sonra, görevin etkin olacağı saati ve tarihi seçin. Gördüğünüz gibi, bugünden itibaren her gece saat 1’de otomatik kapanmayı planladım. Saat alanının yalnızca 24 saatlik biçimi desteklediğini unutmayın, bu nedenle verilerinizi yalnızca bu belirli biçimde girin.

6. Eylem sekmesinde, “Programı başlat“ı seçin ve “İleri“ye tıklayın.
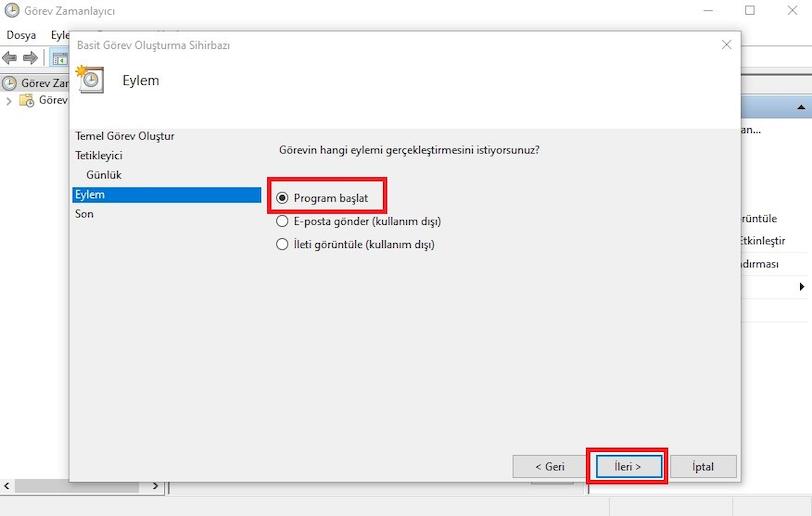
7. Şimdi, Program/Komut Dosyası alanına shutdown.exe‘yi ve Bağımsız değişken ekle alanına /s /f /t 60‘ı yapıştırın. Temel olarak /s, kapatma anlamına gelir; /f, uygulamaları kapatmaya zorlama ve /t, 60 saniyeyle sınırlanan zaman aşımı anlamına gelir. Bu, bilgisayarın 60 saniyelik bir zaman aşımından sonra her gece saat 1’de kapanacağı anlamına gelir. Zaman aşımı süresini değiştirerek saniye sayısını değiştirebilirsiniz.
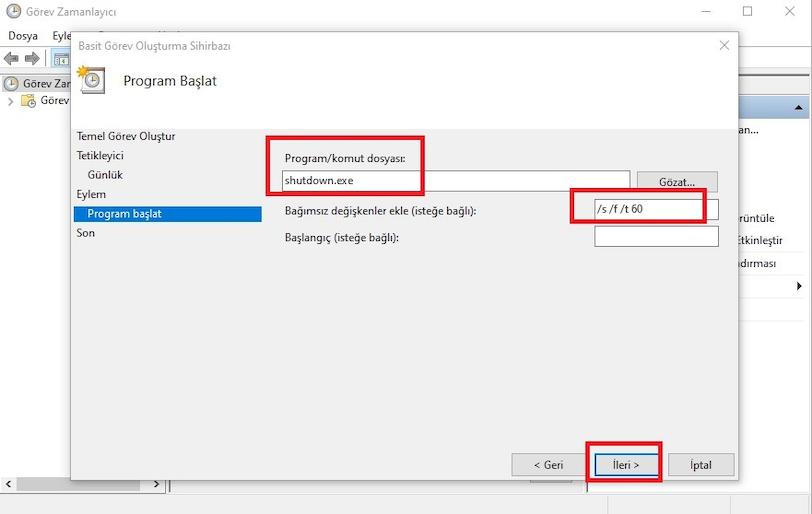
8. Şimdi, neredeyse bitirdiniz. Görevinizin tüm ayrıntılarını kontrol edin ve “Bitir” düğmesine tıklayın.

9. Otomatik kapatma görevinin amaçlandığı gibi çalışıp çalışmadığını test etmek istiyorsanız, “Görev Zamanlayıcı Kitaplığı”na tıklayın ve “Otomatik Kapatma” seçeneğine sağ tıklayın. Şimdi, “Çalıştır“a tıklayın. Her şeyi doğru şekilde yapılandırdıysanız, bilgisayarınız 60 saniye içinde kapanacaktır.

İşte bu, Windows 10’da otomatik kapanmanın nasıl planlanacağına dair kısa kılavuzumuzdu. Gördüğünüz gibi, bu görevi yerine getirmek için herhangi bir üçüncü taraf uygulaması kullanmadık, bunun yerine yerel bir araca güvendik.
Komut İstemi ile Bilgisayarı Otomatik Kapatma
1. Windows 10’da bir kapatma planlamanın en kolay yolu Komut İstemi kullanmaktır. Öncelikle, Windows 10 bilgisayarınızda Yönetici modunda Komut İstemi’ni açın. Bunu yapmak için, Windows Arama Çubuğunda “cmd”yi arayın ve “Yönetici olarak çalıştır”ı tıklayın.
2. Şimdi terminalde shutdown -s -t [saniye] yazın ve Enter’a basın. Kapatmadan önce bilgisayarınızın “Açık” kalmasını istediğiniz gerçek saniye sayısını [saniye] ile değiştirdiğinizden emin olun.


Not: Demom için, bilgisayarımı 5 dakika içinde kapatacak olan 300 saniye seçtim. 10 dakikalık bir zamanlayıcı istiyorsanız 600, yarım saatlik bir zamanlayıcı istiyorsanız 1800, girebilirsiniz.
3. Kapatma zamanlayıcısını iptal etmek için, şu komutu kullanabilirsiniz: shutdown -a, burada “a”, “iptal” anlamına gelir. Kapatma işleminin iptal edildiğini belirten bir bildirim alacaksınız.
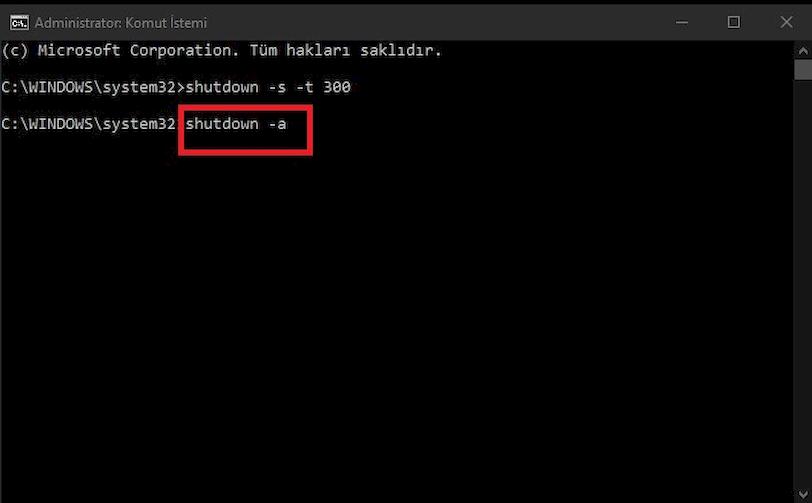

Not: İlk komutta “s” yerine “r” kullanarak kapatmak yerine bilgisayarınızı yeniden başlatabilirsiniz. Komut şöyle görünecektir: shutdown -r -t [saniye]
Kısayol ile Bilgisayarı Otomatik Kapatma
Windows 10 bilgisayarınızı bir zamanlayıcı kullanarak otomatik olarak kapatmak için bir kısayol sistemini de kullanabilirsiniz. Bunun için, öncekiyle aynı komutu kullanabilirsiniz, ancak bir kısayol ile tamamlayabilirsiniz. Komut İstemi ile uğraşmak yerine, her zaman ve her seferinde basit bir çift tıklama ile kapatma zamanlayıcısını etkinleştirmenizi sağlar. Aşağıdaki adımları takip et:
1. Bir kısayol oluşturmak için masaüstünüzdeki boş bir alana sağ tıklayın. Görünen bağlamsal menüyü kullanarak Yeni > Kısayol‘a gidin.

2. “Kısayol Oluştur” sihirbazı açılacaktır. Önceki komutu yazın veya kopyalayıp yapıştırın: shutdown -s -t [saniye] ve İleri‘ye tıklayın. İhtiyaçlarınıza en uygun zaman dilimini seçtiğinizden emin olun. Demo amaçlı 300 saniye (5 dakika) kullanıyorum. Daha sonra kullanmak için farklı zamanlayıcılarla birden çok kısayol oluşturabilirsiniz.

3. Zamanlayıcıyı tanımlamanızı kolaylaştırmak için kısayolun varsayılan adını 5dk-sonra-kapat.exe gibi bir ad girin. Son olarak, Windows 10 masaüstünüzde kapatma zamanlayıcısı kısayolunu oluşturmak için “Bitir“i tıklayın. Geri sayım sayacını başlatmak için istediğiniz zaman buna çift tıklayabilirsiniz.

Not: Komut İstemi’ndeki “shutdown -a” komutunu kullanarak programlanmış kapatmayı iptal edebilirsiniz. Zamanlayıcıyı iptal etmek için bir kısayol oluşturmak da kullanışlı olabilir.
Üçüncü Taraf Bir Uygulama Kullanarak Bilgisayarı Otomatik Kapatma
Windows 10’da bir zamanlayıcı kullanarak kapatmaları planlamak için üçüncü taraf bir yardımcı program da kullanabilirsiniz. Bunun için en iyi uygulama, hem GitHub‘da hem de Microsoft Store‘da bulunan ücretsiz ve açık kaynaklı “Shutdown Timer Classic“tir. Taşınabilir bir sürümü bile indirebilirsiniz, bu da onu sisteminize yüklemeniz gerekmediği anlamına gelir. Uygulama, kapatma zamanlayıcısını her seferinde ayarlamak için herhangi bir matematik işlemine (dakikaları veya saatleri saniyeye çevirme) gerek kalmamasını sağlayan sezgisel bir GUI’ye sahiptir.

Shutdown Timer Classic, Yeniden Başlatma, Hazırda Bekletme, Uyku, Oturumu Kapatma ve Kilitleme dahil tüm standart Windows kapatma seçenekleri arasında seçim yapmanızı sağlar. Uygulamaları kapatmaya zorlayıp zorlamayacağınızı da belirtebilirsiniz.

Geri sayım başladığında, masaüstünde göze çarpan bir zamanlayıcı gelecek. Sisteminiz kapanmadan önce ne kadar zamanınız olduğunu bilmenizi sağlayacak ve açık çalışmalarınızı kapatmak için size yeterli zaman sağlayacaktır. Kapatma işlemini istediğiniz zaman sadece zamanlayıcı penceresini kapatarak iptal edebilirsiniz.