Photoshop’ta fotoğraf boyutu nasıl ayarlanır?
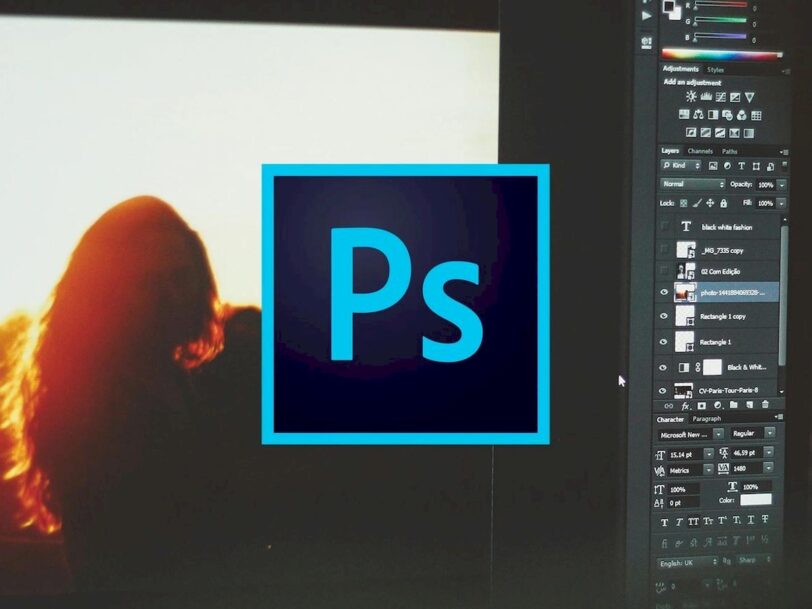
Fotoğrafınız ihtiyaçlarınıza göre çok mu büyük yoksa çok mu küçük? Adobe Photoshop’u Mac veya Windows’ta kullanarak bir fotoğrafı hızlı ve hassas bir şekilde yeniden boyutlandırmak kolaydır. Photoshop’ta bir fotoğrafı nasıl yeniden boyutlandıracağınız burada açıklanmıştır.
Başlamak için Mac veya Windows PC’de Photoshop’u açın ve yeniden boyutlandırmak istediğiniz görüntüyü yükleyin. Photoshop menü çubuğunda “Görüntü”ye tıklayın ve ardından beliren menüden “Görüntü Boyutu”nu seçin.

“Görüntü Boyutu” penceresinde, önce görüntüyü yeniden boyutlandırmak için hangi ölçü birimini kullanacağınıza karar vermek isteyeceksiniz. “Genişlik” veya “Yükseklik” alanlarının yanındaki açılır menüyü tıklarsanız, birim tipini seçebilirsiniz. Her seçimin anlamı şudur:
- Yüzde: Bu, geçerli görüntü boyutunun yüzdesi oranında yeniden boyutlandırmanıza olanak tanır. Örneğin, hedef görüntü boyutu olarak %50’yi kullanmak, görüntüyü mevcut boyutunun yarısı yapar. Aynı şekilde, %200 onu iki kat daha büyük yapar.
- Piksel: Bu, elde edilen görüntü boyutu için tam piksel boyutlarını belirlemenizi sağlar.
- İnç, Santimetre, Milimetre: Bunlar, yalnızca bir resim yazdırıldığında geçerli olan standart ölçüm boyutlarıdır ve resmin DPI’sıyla ilgilidir.
- Nokta: Nokta, tipografide yaygın olarak kullanılan ve inçin 1/72’sine eşdeğer bir ölçü birimidir. 72 DPI çözünürlüklü bir görüntüde bir nokta bir piksele eşittir.
- Pika: Bir pika, 1/6 inç veya 12 puntoya eşittir ve baskı için tasarımda en sık kullanılır.
- Sütun: Bu, Tercihler > Birimler ve Cetveller‘de tanımlanan isteğe bağlı bir birim olan sütun sayısına göre yeniden boyutlandırmanıza olanak tanır.

Birçok kişi göreli boyut değişikliklerini için “Yüzde”yi kullanır, ancak görüntüleri web için yeniden boyutlandırıyorsanız, muhtemelen listeden “Piksel”i seçmek isteyeceksiniz.
Ardından, orijinal görüntünün en boy oranını korumak isteyip istemediğinize karar verin. En boy oranı, görüntünün iki tarafı (genişlik ve yükseklik) arasındaki orantılı ilişkidir. Resmin orijinal en boy oranını korumayı seçerseniz, resminiz için yalnızca “Genişlik” veya “Yükseklik” değerini değiştirmeniz gerekir. Photoshop, mevcut orana göre diğer alanın değerini otomatik olarak değiştirir.
Genel olarak, fotoğrafınızın tuhaf görünmemesi için en boy oranını korumalısınız. Ancak devre dışı bırakmak istiyorsanız, “Genişlik” ve “Yükseklik” arasındaki zincir simgesine tıklayın, böylece “Genişlik” ve “Yükseklik”i gösteren küçük çizgiler kaybolur.

Şimdi fotoğrafınızı yeniden boyutlandırdığınız kısım geliyor. Fotoğrafınızın genişliğini değiştirmek için “Genişlik” alanına tıklayın ve yeni bir boyut girin. Benzer şekilde fotoğrafın yüksekliğini değiştirmek için “Yükseklik” alanına tıklayın ve bir değer girin. Ardından, “Görüntü Boyutu” penceresinin altındaki “Tamam” ı tıklayın.

Fotoğrafınızın yeniden boyutlandırılmış hali artık ekranınızda görünecek. Bu size iyi geliyorsa, fotoğrafı kaydetmek için Photoshop’un menü çubuğunda Dosya > Kaydet‘i tıklayın. Yeniden boyutlandırılan fotoğrafı kopya olarak kaydetmek için (orijinal fotoğrafınızın etkilenmemesi için), menü çubuğunda Dosya > Farklı Kaydet‘i tıklayın.
“Farklı Kaydet”i seçtiyseniz, artık ekranınızda Photoshop’un kaydetme penceresini göreceksiniz. Bu pencerenin en üstünde, fotoğrafınız için bir ad girin ve ardından “Format” açılır menüsünden bir görüntü formatı seçin ve alttaki “Kaydet”e tıklayın. Bu kadar! Fotoğrafınız artık tam istediğiniz boyutta ve daha önce sığmadığı her yerde kullanabilirsiniz.