Windows Cortana kaldırma

Windows 11 ve Windows 10 bilgisayarlarla tanıştığımız sanal asistan Cortana, çıkışından bu yana yıllar geçmesine rağmen hala Türkiye’de kullanıma sunulmadı. Bu nedenle Cortana’yı devre dışı bırakmak isterseniz, bunu kimse yadırgamayacaktır. Özelliği devre dışı bırakmak kolay olsa da PC’den tamamen silmek zor. Bu makalede, Cortana’yı Windows PC’nizden tamamen nasıl kaldıracağınız açıklanmıştır.
Cortana’yı bilgisayarınızdan düzgün şekilde kaldırabilmek için PC’nizin Windows 11 yüklü olması veya Windows 10 sürüm 2004 ve sonrası olması önemlidir. Aksi halde Cortana’yı kaldırmak, PC’nizde Windows Arama ve Windows Başlat menüsüne zarar verir. Windows sürümünüzü nasıl kontrol edeceğinizi bilmiyorsanız, altta gömülü olan makaleye göz atabilirsiniz.
Windows Cortana kaldırma
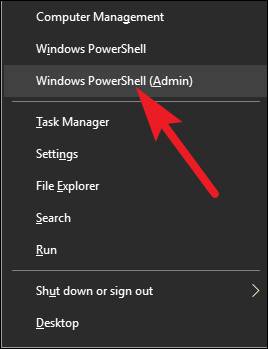
Cortana’yı başka bir uygulama gibi kaldıramayacağınız için Windows PowerShell’i açmanız ve bunu yapmak için özel bir komut çalıştırmanız gerekir. Cortana’yı yalnızca kendiniz veya bilgisayarınızdaki her hesap için kaldırabilirsiniz.
1. PowerShell’i başlatmak için Başlat menüsünü açın ve “PowerShell” yazın. PowerShell simgesi göründüğünde, yönetici ayrıcalıklarıyla çalıştırmak için sağ paneldeki “Yönetici olarak çalıştır” seçeneğini tıklayın.
2. PowerShell penceresi açıldığında, pencereye aşağıdaki komutu yazın (veya kopyalayıp oraya yapıştırın) ve Cortana’yı yalnızca geçerli kullanıcı için kaldırmak için Enter tuşuna basın: Get-AppxPackage *Microsoft.549981C3F5F10* | Remove-AppxPackage
3. Komutu çalıştırdıktan sonra, bir sonraki satırda boş bir komut istemi göreceksiniz. Herhangi bir hata mesajı görmüyorsanız, işlem işe yaramıştır. Cortana’yı tüm kullanıcılar için kaldırmak istiyorsanız, bu komutu yazın (veya yapıştırın) ve Enter’a basın: Get-AppxPackage -AllUsers -PackageTypeFilter Bundle -name "*Microsoft.549981C3F5F10*" | Remove-AppxPackage -AllUsers
Ardından PowerShell’i kapatın. Başlat menüsünü açın ve Cortana’yı aramak için Windows Arama’yı kullanın. Arama sonuçlarında Cortana uygulaması görünmez.
Windows Cortana Yükleme
Daha sonra fikrinizi değiştirirseniz Cortana’yı bilgisayarınıza yeniden yüklemek isteyebilirsiniz. Neyse ki Cortana’yı yeniden yüklemek, Microsoft Store’u içeren çok daha kolay bir işlemdir.
1. Başlamak için Başlat’a tıklayın, “Microsoft Store” yazın ve Enter’a basın.
2. Microsoft Store açıldığında, pencerenin sağ üst köşesindeki “Ara” düğmesine tıklayın ve “Cortana” yazın ve ardından arama sonuçlarından “Cortana”yı seçin. Eğer bulamazsanız, Cortana sayfasına bu bağlantıdan ulaşabilirsiniz.

3. Cortana uygulama sayfasında “Al” düğmesini tıklayın. Bundan sonra, “Yükle” ye tıklayın, Microsoft Store Cortana’yı bilgisayarınıza yükleyecektir.
4. Bir süre sonra, Cortana tamamen kurulduğunda “Yükle” düğmesi “Başlat” düğmesine dönüşecektir. Bunu gördüğünüzde, Microsoft Store’u kapatmakta özgürsünüz.
Cortana’yı başlatmak için Başlat’a tıklayın, Windows Arama’ya “Cortana” yazın ve Enter tuşuna basın.
