Photoshop’ta fotoğraf daire olarak nasıl kırpılır?
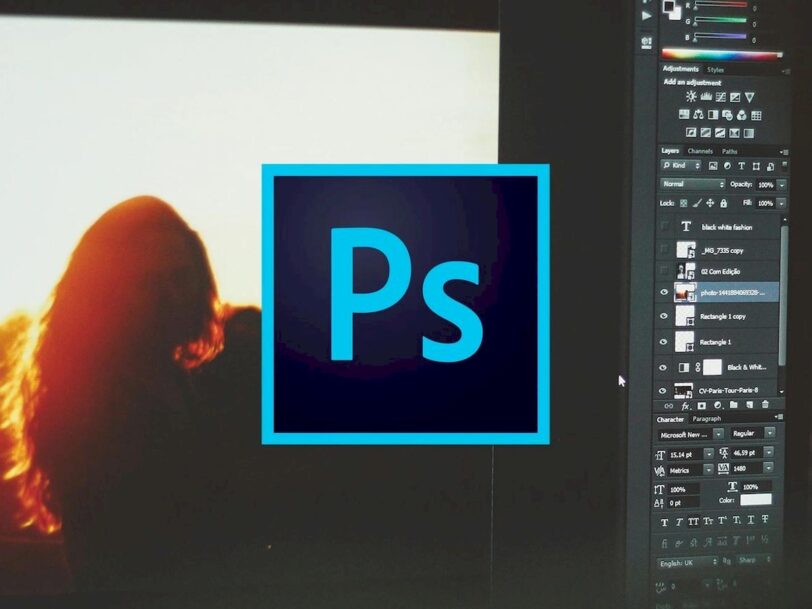
Photoshop kullanarak nasıl daire şeklinde yuvarlak görüntü kırpılacağı çok açık değildir. Fotoğrafı daha küçük bir boyuta kırpmanın bir sürü yolu var, peki ya onu bir daire şeklinde kırpmaya ne dersiniz? Bu rehberde bir resmi dairesel bir şekle kırpmak için yapmanız gereken her şey anlatılmaktadır. Aynı zamanda sizinle kırpmada ayarlamalar yapmaya devam ederken, görüntünüzü kırpmanın en iyi yolunu paylaşacağım. Photoshop’un hangi sürümünü kullandığınız önemli değil, aynı araçlar tüm sürümlerde var.
Dairesel Bir Şekilde Kırpma
Aşağıda, Photoshop kullanarak bir resmi daire şeklinde kırpmak için adım adım anlatılmaktadır.
1. Photoshop’u ilk açtığınızda ‘Aç’ı tıklayarak resminizi içe aktarın. Resminiz, katmanlar panelinizde kilitli bir katman olarak görünecektir. Herhangi bir ayarlama yapmak için kilidini açmanız gerekir. Bu, kilit simgesine tıklayarak kolayca yapılabilir.
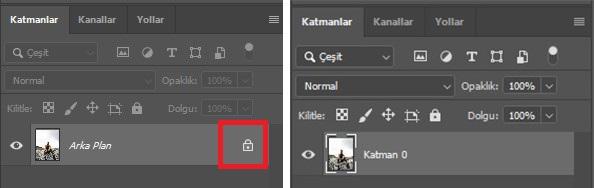
2. Oval İşaretleme Aracını seçin. Oval İşaretleme Aracı, araç çubuğunuzun üst kısmındaki Dikdörtgen İşaretleme Aracının altında bulunabilir. Erişmek için Dikdörtgen İşaretleme Aracını tıklayın ve basılı tutun ve ardından imlecinizi Oval İşaretleme Aracını sürükleyin.

3. Oval İşaretleme Aracıyla dairesel seçim oluşturun. Oval İşaretleme Aracı seçiliyken, fotoğrafınızın kırpmak istediğiniz alanı çevresinde dairesel bir seçimi tıklayın ve sürükleyin. Kırpmayı mükemmel bir daire yapmak istiyorsanız, seçimi oluştururken SHIFT tuşunu basılı tutun. Tüm seçimi taşımak istiyorsanız, onu hareket ettirmek için SPACE‘i basılı tutun. Seçiminizden memnun değilseniz ve baştan başlamak istiyorsanız, seçimi kaldırmak için COMMAND veya CONTROL + D tuşlarına basın.

4. Dairesel seçimi katman maskesine ekleyin. Seçiminizin konumundan memnun kaldığınızda, Katmanlar panelinin altındaki katman maskesi simgesine basarak görüntünüze bir katman maskesi ekleyin.
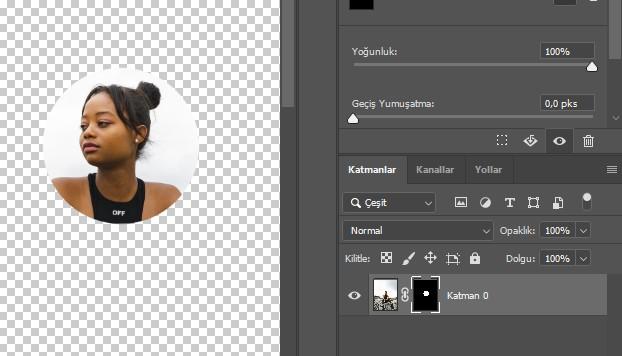
5. Görüntü konumunu gerektiği gibi ayarlayın. Katman maskesi kullanmanın güzelliği, dairesel kırpmanın konumunu istediğiniz zaman ayarlayabilmenizdir. Resminizin daire içindeki konumunu ayarlamak istiyorsanız, önce katman küçük resminiz ile katman maskesi arasındaki zincir bağlantı simgesine tıklayın. Bu, bunları birbirinden ayrı olarak ayarlamanıza olanak tanır. Daha sonra katman küçük resminize tıklayın ve V tuşuna basarak taşıma aracınızı derecelendirin. Artık resminizi dairesel kırpmadan bağımsız olarak hareket ettirebilirsiniz.

6. Tuvali dairesel kırpmaya göre kırpın. Tuvalinizdeki fazla alandan kurtulmak için GÖRÜNTÜ > KIRP seçeneğine gidin, yeni bir iletişim kutusu açılacaktır. “Şeffaf Pikseller”i işaretleyin ve tüm tarafların seçili olduğundan emin olun. Örnek için aşağıya bakın.
Artık Photoshop kullanarak bir görüntüyü dairesel bir şekle nasıl kırpacağınızı başarıyla öğrendiniz! Bir sonraki adım, saydam bir arka plan korurken bu görüntünün Photoshop’tan nasıl dışa aktarılacağını öğrenmektir.
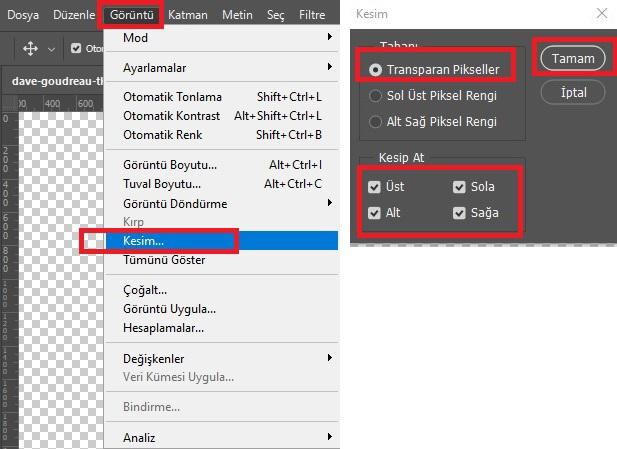

7. Resmi dışarı aktarın. Resminizin dairesel bir kırpma içinde kaldığından emin olmak istiyorsanız, fotoğrafınızı şeffaf bir arka planla dışa aktarmanız gerekir. Neyse ki bunu yapmak gerçekten çok kolay ve sadece birkaç tıklamayla yapılabilir!
Dairesel kırpılmış görüntünüzden memnun kaldığınızda, menü çubuğuna gidin ve DOSYA > FARKLI KAYDET’i seçin. Hedef klasörünüzü seçin ve dosyanızı istediğiniz şekilde yeniden adlandırın. Ardından, dairesel görüntünüzü şeffaf bir arka planla dışa aktarmak için format seçeneğinizi .PNG olarak değiştirin. Her şey yolunda göründüğünde, resminizi dışa aktarmak için Kaydet’e basın.