iPhone kamera ayarları ve özellikleri

iPhone’larda oldukça akıllı kameralar bulunur. Anında harika bir fotoğraf çekebilmek için fotoğrafçılık hakkında hiçbir şey bilmenize gerek yoktur. Ancak akıllı telefon fotoğrafçılığı konusunda becerilerinizi bir sonraki seviyeye taşımak istiyorsanız, resimlerinizi geliştirmek için kullanabileceğiniz daha fazla yerleşik kontrol var. Bu kılavuzda, iPhone Kamera uygulamasında kullanabileceğiniz denetimlerin her biri hakkında sizinle konuşacağız. Pozlamayı, en boy oranını, odağı ve çok daha fazlasını ayarlamak için bunları kullanabilirsiniz.
iPhone’daki Kamera Kontrolleri
Kamera uygulamasını açtığınızda, kullanmayı seçebileceğiniz bir dizi farklı iPhone kamera modu vardır: Fotoğraf, Video, Ağır Çekim ve daha fazlası. iPhone’unuzdaki her kamera modu, ayarlayabileceğiniz farklı kontrol seçenekleri sunar. Bu kontroller genellikle yakınlaştırma, odaklama ve pozlama gibi seçenekleri içerir. Ancak bazı modlar, Portre modundaki derinlik gibi ekstra kontroller sunar.
Ne yazık ki beyaz dengesi, ISO ve deklanşör hızı gibi Kamera uygulamasıyla erişemeyeceğiniz bazı endüstri standardı fotoğrafçılık kontrolleri var. Bu kontrolleri ayarlamak için VSCO gibi bir üçüncü taraf fotoğrafçılık uygulaması kullanmanız gerekir.
Kamera kontrollerine erişmek için Kamera uygulamasını açtığınızda, o anda kullanımda olan çeşitli kontrolleri temsil eden ekranın kenarlarında farklı simgeler göreceksiniz. Bu simgelere dokunarak bu kontrollerden bazılarını ayarlamak mümkün olsa da, iPhone kamera kontrollerinizi düzenlemenin en iyi yolu, daha fazla seçeneği ortaya çıkarmak için ok düğmesine dokunmaktır.
Tepedeki ok düğmesine dokunmak, şu anda mevcut olan her kontrol için bir simge ortaya çıkarır. Bu simgelerden birine dokunabilir ve bu kontrolü farklı şekillerde düzenlemek için kaydırıcıları veya düğmeleri kullanabilirsiniz.
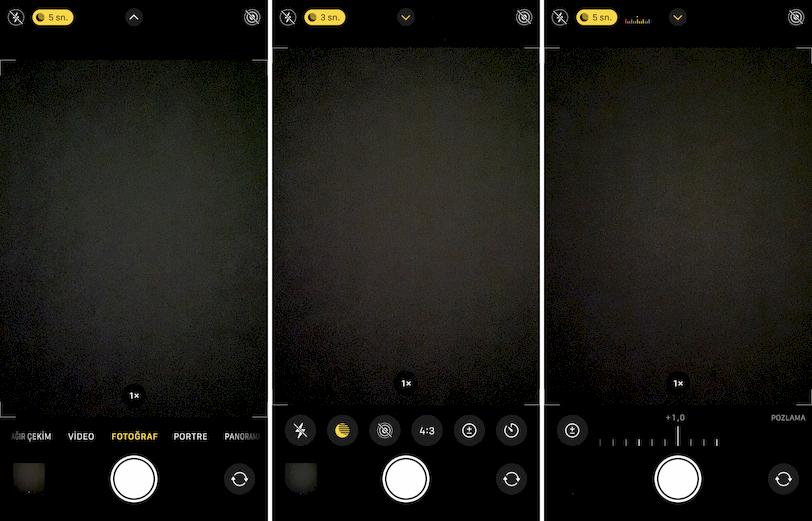
Kullanımda olan kamera kontrolünün simgesi sarıya döner. Devre dışı bırakıldığında, bunun yerine üstü çizgi şeklinde görünür. İşte iPhone Kamera uygulamasında bulunan tüm farklı kontroller ve bunların nasıl kullanılacağı.
Yakınlaştır
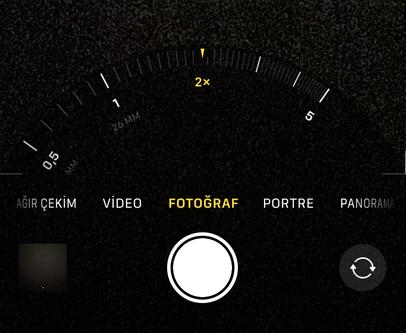
Ne kadar yakınlaştırdığınızı değiştirmek için deklanşörün üst tarafındaki 1x simgesine dokunun. iPhone’unuzun Ultra Geniş lensi varsa 0,5x’e yakınlaştırabilirsiniz ve iPhone’unuzun Telefoto lensi varsa 2x veya 5x yakınlaştırabilirsiniz.
Ayrıca yakınlaştırmanızda ince ayar yapmak için parmaklarınızı ekranda sıkıştırabilir ve uzaklaştırabilirsiniz. Bunu yaptığınızda, iPhone’unuz optik yakınlaştırma yerine dijital yakınlaştırmayı kullanır, böylece son görüntüde daha fazla pikselleşme görürsünüz.
Odaklanma
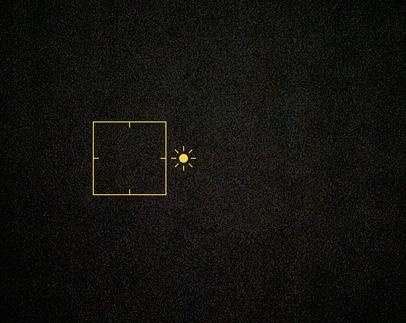
iPhone’unuz neye odaklanacağınıza otomatik olarak karar vermede oldukça iyidir, ancak bazen odak noktanız özellikle kameraya yakın veya uzaksa ona yardım etmeniz gerekir.
Görüntüdeki o noktaya odaklanmak için iPhone Kamera uygulamasında herhangi bir yere dokunun. Ekrana dokunmak, iPhone’unuza pozlamayı o nokta için ayarlamasını da söyler, ancak aşağıdaki Pozlama bölümünde bunun hakkında daha fazla konuşacağız.
iPhone’unuz bir nesneye dokunduktan sonra odaklanmayı reddediyorsa, kamerayı en az 5 cm uzağa taşıyın ve bol ışık olduğundan emin olun.
Odağı kilitlemek için görüntünün herhangi bir noktasına uzun dokunun. Ekranda (Otomatik Odaklama/Otomatik Pozlama Kilidi’nin kısaltması olan) AE/AF Kilidi görmelisiniz. Bu etkinleştirildiğinde, iPhone’unuz siz onu hareket ettirirken bile aynı odak noktasını korur; bu, nesnelerin kasıtlı olarak odak dışında görünmesine neden olmanın iyi bir yoludur.
AE/AF Kilidini devre dışı bırakmak için herhangi bir noktada ekrana tekrar dokunmanız yeterlidir.
Flaş
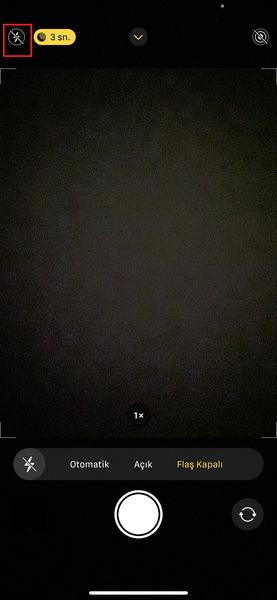
Karanlık bir ortamda fotoğraf çekiyorsanız flaş kullanışlıdır. Ancak, konularınızın çok parlak ve soluk görünmesine neden olabilir, bu yüzden her zaman kullanmamalısınız.
Flaşla fotoğraf çektiğinizde, fotoğraf çekmeden önce iPhone’unuzun doğru odak ve pozlamayı bulmasına yardımcı olmak için birkaç kez yanıp sönebilir. Kamera uygulaması size flaş için üç seçenek sunar:
- Otomatik: Flaşın ne zaman etkinleştirileceğine iPhone’unuz karar verir
- Açık: iPhone’unuz her fotoğraf için flaşı kullanır
- Kapalı: iPhone’unuz asla flaş kullanmaz
Gece modu

iPhone SE (2. nesil) hariç, iPhone 11 veya sonraki modellerinde Gece Modu’nu kullanarak da fotoğraf çekebilirsiniz. Bu, karanlık ortamlarda flaş kullanmaya gerek kalmadan daha iyi fotoğraflar çekmenizi sağlar.
Gece Modu, daha fazla ışık yakalamak için daha uzun bir pozlama kullanır, ancak sonuç olarak, bulanık fotoğraflar çekmemek için iPhone’unuzu sabit tuttuğunuzdan emin olmanız gerekir.
Özellikle uzun pozlamalar için, iPhone’unuz sabit kalmanıza yardımcı olmak için ekranda bir artı işareti gösterebilir. Gece Modu kontrollerinde, gerçekte yalnızca üç seçenek olmasına rağmen, pozlamanın ne kadar süreceğini kayan bir ölçekte ayarlayabilirsiniz:
- Kapalı: Gece Modu kapalı
- Otomatik: iPhone’unuz en iyi pozlama uzunluğunu belirler
- Maks: Daha parlak bir görüntü için pozlamayı daha da uzatın. Maks ayarının pozlama uzunluğu, ortamınızın ne kadar karanlık olduğuna bağlı olarak değişir.
Live Photos
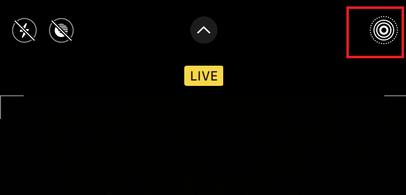
Live Photos, fotoğrafınızın her iki tarafında az miktarda video yakalayarak, cihazınızda çok fazla depolama alanı kaplamadan fotoğrafa hayat verir. Canlı Fotoğraf çekmek için bir iPhone 6S veya daha yenisine ihtiyacınız var.
iPhone Kamera uygulamasında Live Photos kontrollerini açmak size üç seçenek sunar:
- Otomatik: iPhone’unuz, fotoğrafını çektiğiniz şeye bağlı olarak Live Photos’un ne zaman etkinleştirileceğini seçer.
- Açık: iPhone’unuz her zaman Live çeker
- Kapalı: iPhone’unuz hiçbir zaman Live çekmez
En Boy Oranı
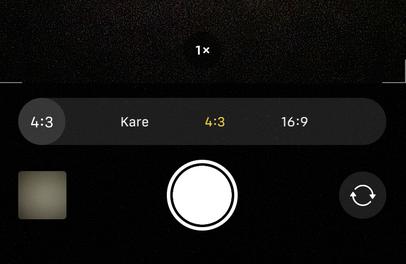
En boy oranı, fotoğrafınızın ne kadar geniş olacağını belirler. Şunlar arasından seçim yapabilirsiniz:
- Kare
- 4:3
- 16:9
Fotoğrafınızı çektikten sonra küçültmek için en boy oranını düzenlemek kolaydır, ancak asla büyütemezsiniz. Bu nedenle, fotoğrafları kesinlikle kare tutmak istiyorsanız yalnızca kare en boy oranında çekmelisiniz.
Pozlama
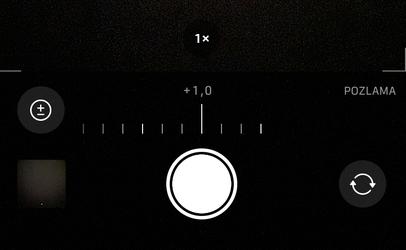
Tıpkı Odağı kontrol etmek gibi, iPhone’unuzun o nokta için pozlamayı otomatik olarak ayarlamasını sağlamak için Kamera uygulamasında herhangi bir yere dokunun. Odaktan farklı olarak, bir poz kaydırıcısını ortaya çıkarmak için ok simgesine dokunarak pozda daha fazla ayarlama yapabilirsiniz.
Bu, görüntünüzü daha açık veya daha koyu yapmak için pozu düzenlemenizi sağlar. AE/AF Kilidini etkinleştirmek ve pozu o seviyede kilitlemek için bir noktaya dokunun ve basılı tutun. Bu, Otomatik Pozlama’nın genellikle izin verdiğinden kasıtlı olarak daha açık veya daha koyu görüntüler oluşturmak için harika bir yoldur. Odak ve pozlamanın kilidini açmak için ekrana tekrar dokunun.
Zamanlayıcı
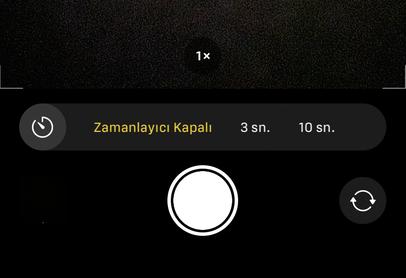
Fotoğraf çekmeden önce deklanşöre dokunduğunuz andan itibaren geriye doğru sayan bir zamanlayıcı ayarlayın. Üç veya 10 saniyelik bir zamanlayıcı arasından seçim yapabilir veya zamanlayıcıyı kapatabilirsiniz.
Bu, başkaları ile beraberken sizin de dahil olduğunuz toplu fotoğraf çekmenin harika bir yoludur. iPhone LED’i saniyede bir yanıp sönecek, böylece fotoğrafı ne zaman çekeceğini bilmek için flaşları sayabilirsiniz.
Filtreler
Fotoğrafınızın renklerini değiştirmek için bir filtre ekleyin. iPhone’unuz, her biri biraz farklı bir ton sunan, aralarından seçim yapabileceğiniz dokuz farklı filtre sunar.
Daha sonra fikrinizi değiştirirseniz, fotoğraf çektikten sonra filtreleri istediğiniz zaman kaldırabilir veya düzenleyebilirsiniz.
Kare Hızı ve Kalite
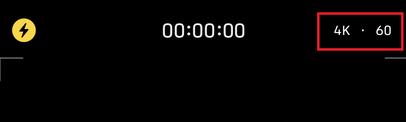
Bir Video veya Ağır Çekim video çekerken, ekranın kenarında kare hızı ve resim kalitesinin göründüğünü görmelisiniz.
Kare hızı, videonun ne kadar düzgün görüneceğini veya Ağır Çekim videolar için ne kadar yavaşlayacağını belirler. Ve kalite, resmin ne kadar keskin olduğunu belirler.
iPhone’unuz için mevcut olan farklı seçenekler arasında geçiş yapmak için bu numaralara dokunun. Standart videolar için genellikle 4K veya HD video kalitesi ile kare hızı için 30 fps, 60 fps veya 24 fps arasında seçim yapabilirsiniz.
Derinlik
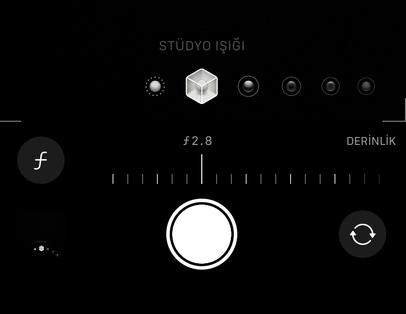
iPhone’unuzda Portre fotoğrafları çekebiliyorsanız, alan derinliğini artırmak veya azaltmak için sanal diyaframı düzenlemek de mümkündür. Bu seçenek yalnızca Portre modunda kullanılabilir.
Derinlik ayarlarını açmak için f simgesine dokunun, ardından farklı bir f-durağı seviyesi seçmek için kaydırıcıyı sürükleyin. F-durağı ne kadar düşükse, arka plan o kadar bulanık görünür. iPhone’unuz derinliği belirlemek için yazılım algoritmaları kullandığından, fotoğrafı çektikten sonra herhangi bir noktada bu seçeneği düzenlemek de mümkündür.
Işık Efektleri
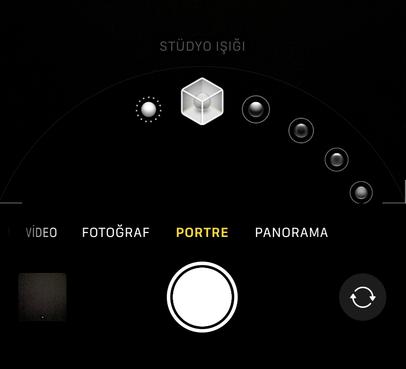
Portre modu, fotoğraflarınızdaki kişiler üzerinde kullanmak üzere sanal ışık efektleri oluşturmanıza da olanak tanır. Portre moduyla fotoğraf çekerken bu efektler ekranın alt kısmında görünür.
Aralarında geçiş yapmak için ekranın alt kısmındaki farklı efekt adları arasında kaydırmanız yeterlidir. Işık efektinin adı hazır olduğunda sarıya döner. Ayrıca, bir iPhone fotoğrafını çektikten sonra düzenlerken Işık Efektlerini etkinleştirebilir, devre dışı bırakabilir veya daha fazla ayarlayabilirsiniz.