Windows’ta harici disk görmüyor sorunu

Bilgisayarınız harici sabit sürücüyü veya flash sürücüyü tanımıyor mu? Çoğu zaman, bu çözülmesi çok basit bir problemdir ve bugün kendi başınıza çözebilmeniz için size rehberlik etmeye çalışacağız.
Bir bilgisayarın harici sabit sürücüyü veya flash sürücüyü veya harici sabit sürücüyü tanımamasının en yaygın nedeni, harici sürücünün yanlış biçimlendirilmesi veya sürücülerin güncellenmesi gerekmesidir. Böyle ifade edince çözüm kolay görünüyor, değil mi? Ama ortaya çıkabilecek farklı sorunlara ve çözümlere biraz daha derinden bakalım ki bunlar da az değil…
Bilgisayarınızın harici bir sabit sürücüyü veya başka herhangi bir harici depolama aygıtını tanımadığını anlamanın birkaç yolu vardır. Burada incelemeniz için hepsini listeleyeceğiz:
1. KABLO BAĞLANTISINI KONTROL EDİN
Her iki taraftaki kablo bağlantısını kontrol etmeniz her zaman tavsiye edilir. Kablonun hem bilgisayara hem de harici sürücüye düzgün şekilde bağlandığından emin olun. Kabloda herhangi bir bağlantı kaybı veya arıza varsa, sistem bağlı cihazı okumaz ve içeriği göstermez.
2. BAŞKA BİR USB BAĞLANTI NOKTASI DENEYİN
Windows’ta kullanmaya çalıştığınız USB bağlantı noktası birkaç nedenden dolayı arızalanabilir. Portla ilgili fiziksel hasar veya yazılım hatası olabilir.
Her zaman cihazdaki başka bir USB bağlantı noktasıyla şansınızı deneyebilir ve harici depolamanın Windows’ta beklendiği gibi çalışıp çalışmadığını görebilirsiniz. Çoğu Windows dizüstü bilgisayar yalnızca tek bir USB bağlantı noktasıyla gelir. Bir Type-C cihazınız varsa, harici depolamayı USB Type-C aracılığıyla Windows masaüstüne bağlamayı deneyin.
3. USB SÜRÜCÜLERİNİ GÜNCELLEYİN
Windows’taki bozuk veya güncel olmayan USB sürücüleri, USB bağlantısını etkileyebilir. En son sürücüleri Windows güncellemelerinden bulabilirsiniz. Alternatif olarak, Windows 10’da ilgili sürücüleri güncellemek için Aygıt Yöneticisini kullanabilirsiniz. Aşağıdaki adımları izleyin.
1. Klavyede Windows tuşuna basın ve Aygıt Yöneticisini arayın.
2. Aygıt Yöneticisini açın.
3. Aşağıya doğru kaydırın ve Evrensel Seri Veri Yolu denetleyicilerini bulun.
4. Menüden tüm sürücülere sağ tıklayın ve güncelleyin.
4. DİSK SÜRÜCÜLERİNİ GÜNCELLEYİN
Nadir durumlarda, bağlı harici sürücülerin de düzgün çalışması için güncellenmiş sürücülere ihtiyacı vardır. Tüm popüler sabit disk şirketleri, kusursuz bir deneyim için ilgili sürücüleri yayınlamaya devam ediyor. Bunları Windows’ta nasıl güncelleyeceğiniz aşağıda açıklanmıştır.
Yukarıdaki adımları tekrarlayın ve 3. adımda Disk sürücülerini bulun. Bağlı harici sürücünüzü bulacaksınız. Üzerine sağ tıklayın ve sürücüleri en son sürüme güncelleyin.
5. YENİ BİR SÜRÜCÜ OLUŞTURUN
Harici depolama sürücüsü Disk Yönetimi’nde görünüyorsa bu numarayı kullanabilirsiniz. Bu nedenle, harici depolamayı Windows PC’nize bağladıktan sonra Disk Yönetimi aracını açın.
Disk Yönetimi aracı, sürücünüzdeki bölüm ve dosya sistemi sorunlarını çözebilir.
Bağlı sürücüde temel bir veri bölümü varsa ve bunu hala göremiyorsanız, sürücü harfinin ayarlanmış olduğundan emin olun. Bu otomatik olarak gerçekleşmelidir. Ancak, düzgün çalışmıyorsa, sürücüye atanmış bir harf vardır ve Windows’ta erişilebilir olmayabilir.
1. Sürücüye sağ tıklayın ve Sürücü Harfi ve Yolunu Değiştir’i seçin.
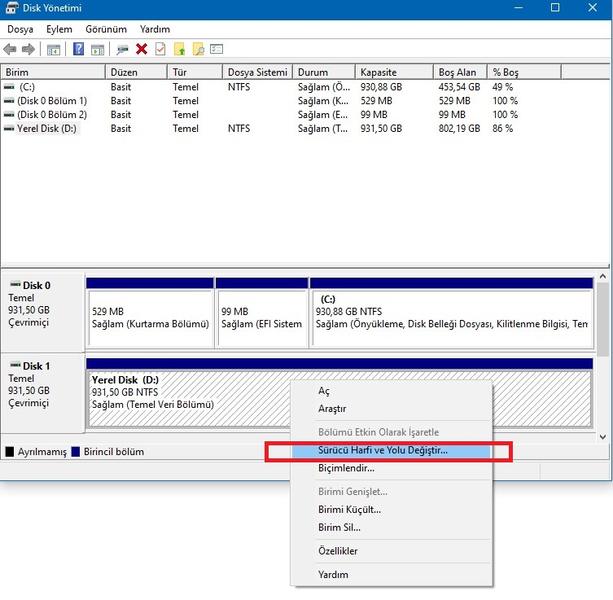
2. Ekle’ye tıklayın ve birini seçin. G, J veya E gibi herhangi bir alfabetik harf ekleyin ve işe yarayacaktır.
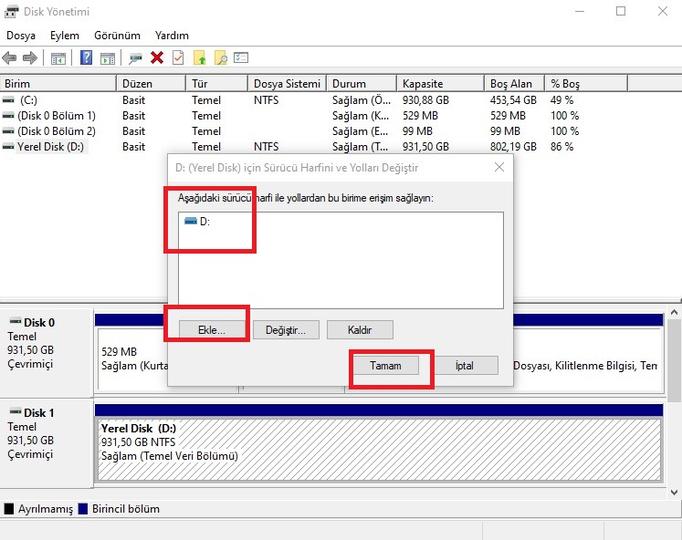
6. DİSKİ BİÇİMLENDİRİN
Yanlış biçimlendirilmiş bir harici sabit sürücü veya flash sürücü bazen tanınmadığı için bilgisayarda görünmez. Çoğu zaman, sorun budur. Windows bilgisayarları iki ana biçim kullanır: FAT32 ve NTFS. “Sistem harici sabit sürücüyü tanımıyor” veya “aygıt tanınmadı” ifadesinin görünmesinin ana nedeni budur. Çok yaygın olduğu için ilk kontrol ettiğiniz şeyin bu olmasını öneririz.
Windows kullanıyorsanız ve sürücü OS X olarak biçimlendirilmişse, yeniden “harici sabit sürücü tanınmadı” istemini alırsınız ve onu doğru biçimde biçimlendirmeniz gerekir.
İki ana Windows biçimi olan FAT32 ve NTFS, bazen bilinmeyen nedenlerle uyumsuzluk sorunlarına neden olabilir. Bu nedenle, flash sürücünüz veya harici sabit sürücünüz NTFS olarak biçimlendirilmişse ve çalışmıyorsa, onu FAT32 olarak biçimlendirmeyi deneyin veya tam tersi.
Bunun için harici depolamayı Windows cihazına bağlayın. Disk Yönetimi’ni açın. Bağlı diske sağ tıklayın ve aşağıdaki menüden Biçimlendiri seçin.
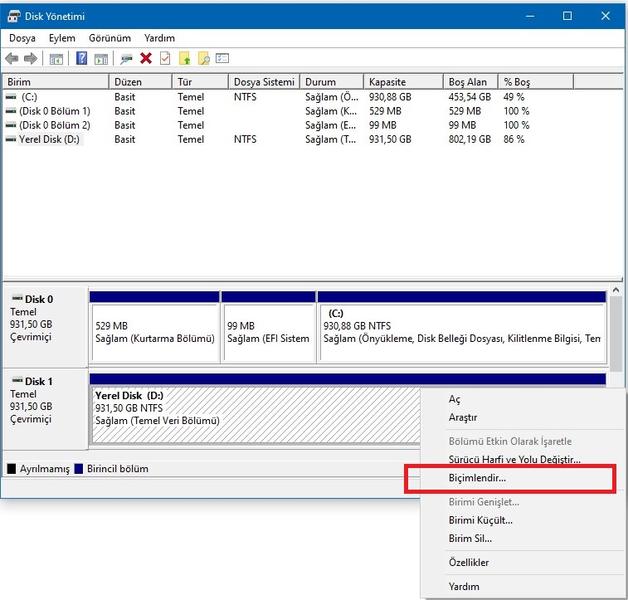
Biçimlendirmek istediğiniz Dosya sistemini seçin ve alttaki Tamam düğmesine basın.
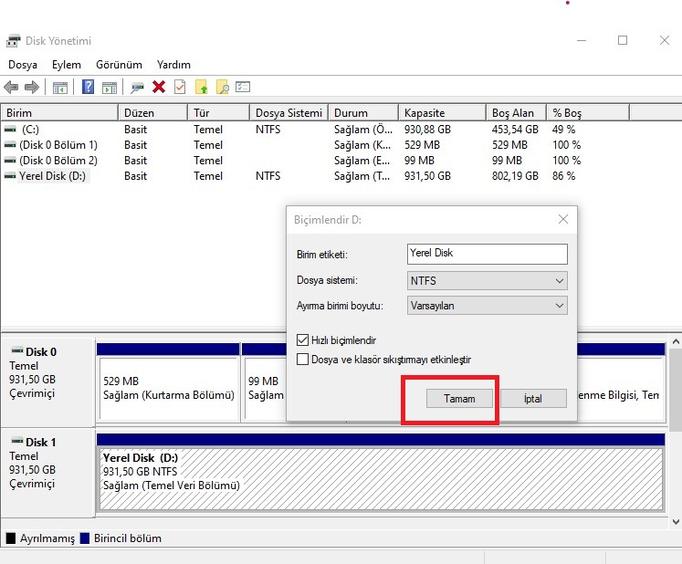
Sabit sürücüler ve SSD’ler için NTFS dosya sistemini kullanmanızı öneririz. Küçük flash sürücüler için exFAT dosya sistemini kullanabilirsiniz.
7. WINDOWS’U GÜNCELLEYİN
Windows’ta harici depolama gösterilmemesi sorunu, harici depolamanın kendisiyle hiçbir ilgisi olmayabilir. Yeni bir Windows hatası, makinedeki USB işlemlerini etkilemiş olabilir. Microsoft bu tür sorunları çözmek için hızlıdır.
Windows’ta Ayarlar uygulamasını açın. Windows 11 PC’de Sistem > Windows Update ve Windows 10 PC’de Güncelleştirme ve Güvenlik > Windows Update yolunu takip edin. Windows’u mevcut en son sürüme güncelleyin.