Monitörde sarı çizgi sorunu çözümü
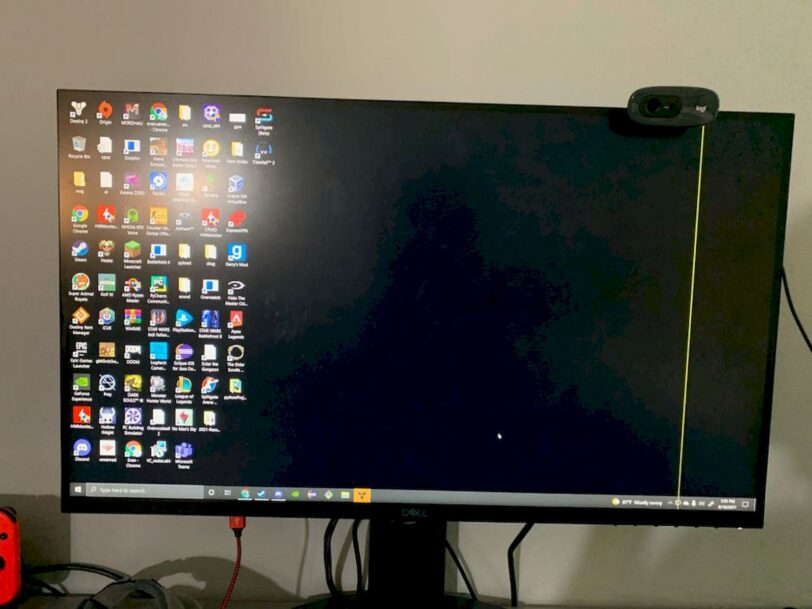
Monitörünüz aniden sarı çizgi gösteriyorsa, şaşırmamalısınız. Bu sorun, bilgisayar ekranıyla ilgili yaygın bir sorundur. Bazen asıl suçlu yazılım ayarlarındaki bir değişikliktir, ancak bunun bir donanım hatası belirtisi olduğu zamanlar vardır.
Köşe başındaki formatçıya gitmeden önce, sorunu kendiniz çözmeye çalışmak isteyebilirsiniz. Çoğu zaman, ekranı oldukça kolay bir şekilde düzeltebilirsiniz. Bu yazıda, monitörünüzde sarı çizgi ortaya çıkmasının yaygın nedenlerine bakacağız ve monitör renginizi nasıl normale döndüreceğinizi açıklayacağız.
Sistem Ayarlarında Renk Profilini Değiştirin
Renk profili, sisteme renklerin ekranda nasıl görünmesi gerektiğini söyleyen bir veri setidir. Bazen renkler soluk görünebilir, bazen de belirli bir renk ekrana hakim olabilir.
Genellikle Windows 10 renkleri iyi görüntüler, ancak sistemdeki bazı değişiklikler renk profilinin değişmesine neden olabilir. Bunun sarı renk tonuna neden olup olmadığını kontrol etmek ve değiştirmek için aşağıdakileri yapmalısınız:
- Ekranın sol alt köşesindeki Başlat menüsü simgesine tıklayın.
- Simge görünene kadar arama kalemine ‘Denetim Masası’ yazmaya başlayın. Denetim Masası’nı açın.
- ‘Renk Yönetimi’ menüsünü seçin.
- ‘Aygıt’ bölümünde, menüden sarı renk gösteren monitörü seçin (varsayılan olarak seçilmelidir).
- ‘Bu cihaz için ayarlarımı kullan’ seçeneğini işaretleyin.
- ‘Ekle…’ düğmesini tıklayın.’sRGB Sanal Aygıt Modeli Profili’ni seçin.
- “Bu cihazla ilişkili profiller” bölümünde, eklediğiniz profili seçin ve varsayılan olarak ayarlayın.

Renk profilini buna değiştirdiğinizde sarı renk tonu kaybolmalıdır. Devam ederse, diğer yöntemlerden bazılarını deneyin.
Karanlık Modunu ve Gece Işığını Devre Dışı Bırakın
Monitörünüzdeki sarı çizginin diğer bir yaygın nedeni de karanlık modudur ve gece ışığıdır. Bu modu etkinleştirdiğinizde, ekrandan gelen parlak mavi ışığı kapatır ve gözlerinizi korumak için yalnızca sıcak renkler görüntüler.
Gece ışığını yanlışlıkla etkinleştirmiş olabilirsiniz veya Ayarlar, belirli bir zamanda etkinleştirilmesine neden olabilir. Neyse ki, bu sorunla başa çıkmak kolaydır. Tek yapmanız gereken şunlar:
- Başlat menüsünü açın. Ayarlar (dişli) simgesini seçin.
- ‘Sistem’ menüsünü seçin. Yeni bir pencere görünmelidir.
- Sol taraftaki ‘Monitör’ sekmesini seçin.
- Gece ışığı anahtarını kapatın.
- Karanlık Modunu kapatmak için de Ayarlar’dan Kişiselleştirmeler’e girin.
- ‘Renkler’i seçin ve karanlık modu devre dışı bırakın.

Ekran Kartı Sürücülerini Güncelleyin
Ekran kartı sürücüleriniz otomatik olarak güncellenmelidir, ancak bazen bir güncellemeyi atlayabilir veya kurulum sırasında bir aksaklık yaşayabilirler. Bu durumlarda, monitör rengi de dahil olmak üzere video görüntüsünün bazı yönlerinin olması gerektiği gibi çalışmadığını fark edebilirsiniz.
Ekran kartı sürücülerinizi manuel olarak güncellemek için yapmanız gerekenler:
- Başlat menüsüne sağ tıklayın. ‘Aygıt Yöneticisi’ni seçin.
- Genişletmek için “Görüntü bağdaştırıcıları”nın yanındaki oku tıklayın.
- Ekran kartınızın adına sağ tıklayın.
- ‘Sürücüyü güncelle’yi seçin.
- ‘Güncellenmiş sürücü yazılımı için otomatik olarak ara’ seçeneğini tıklayın.
- Sürücünün yeni sürümleri varsa, sistem onları bulur ve ekran kartınızı günceller.
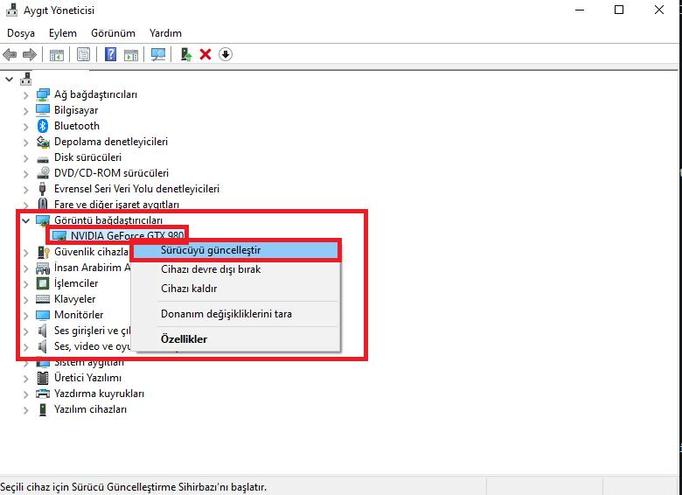
Donanım Sorunlarını Kontrol Edin
Ayrı bir monitöre ve video kartına sahip bir bilgisayarınız varsa, donanım sorunlarını manuel olarak çözmeyi deneyebilirsiniz. İşte yapabilecekleriniz:
- Ekran kartının yuvasına düzgün oturup oturmadığını PC kasasının içini kontrol edin. Bazı bilgisayarlarda doğrudan anakart üzerinde bir ekran kartı bulunur, ancak çoğunda ayrı bir ekran kartı yuvası bulunur. Ekran kartı sokete tam olarak takılmadıysa, bazı monitör sorunlarına neden olabilir.
- Kabloların hem monitörünüze hem de bilgisayarınızın bağlantı noktasına takılı olup olmadığına bakın. Ayrıca kabloda herhangi bir hasar olup olmadığını kontrol edin. Kablonun küçük bir parça kopması bile bilgisayar ve monitör arasındaki elektronik sinyal transferini etkileyerek ekranı etkileyebilir.
- Çoğu monitör TV olarak da kullanılabilir. Genellikle kendi başlarına rengi ve ekrandaki görüntüyü kontrol edebilen bazı ayarlara sahiptirler. Monitörünüzde renk tonunu, kontrastı, parlaklığı vb. kontrol eden düğmeler olabilir, böylece bunları tercihinize göre özelleştirebilirsiniz.
- Bazı eski monitörler manyetize olabilir ve bu da ekran ve renklerde değişikliğe neden olabilir. Bu monitörlerin çoğunda manyetik alanları kaldırması gereken bir “Degauss” düğmesi vardır, bu nedenle sizde olup olmadığını kontrol edin. Değilse, monitörünüzün üzerinde çok küçük bir manyetik düğmeyi sürükleyip rengin normale dönüp dönmediğini görebilirsiniz.