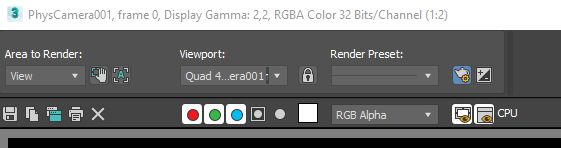3ds Max’te render nasıl yapılır?

Bu derste 3ds Max’te nasıl render yapılacağını göreceğiz. Öğenizin, karakterinizin veya sahnenizin dijital fotoğrafını çekebilmek için nasıl render yapabileceğinizi adım adım anlatıyoruz. 3ds Max’te render yapmakla ilgileniyorsanız, okumaya devam edin çünkü şimdi başlıyoruz.
Birçok durumda, nesnemizi veya karakterimizi modelledikten sonra, sosyal ağlarımızda veya portföyümüzde sunmak için render yapmak istiyoruz. Bu nedenle, kullanıcılar arasında en popüler modelleme programı olan 3ds Max’te nasıl render yapılacağına dair bu öğreticiyi oluşturmaya karar verdik. Bu derste kendi oluşturduğum bir modeli kullanacağım ama siz render edebilmek için istediğiniz modeli kullanabilirsiniz.
3D modellemenin renderı nedir?
3ds Max’te nasıl render yapılacağına dair bir eğitime başlamadan önce, render ile ne demek istediğimizi görelim. Render, bir modelden veya 3D olarak oluşturulmuş bir sahneden oluşturulan dijital bir görüntüden başka bir şey değildir. Render yaparken amaç, yüksek kaliteli bir dijital görüntü almak ve ardından onu sunmaktır. Kusursuz bir render olması için önceden yapmamız gereken modelleme, doku, ışıklandırma gibi bir süreç olduğunu unutmamalıyız. Tüm bu işlemler render’ı çok kaliteli hale getirecek ve bazı durumlarda nesneye veya sahneye bağlı olarak gerçekçi hale getirebiliriz.
3ds Max modelleme programında render nasıl yapılır?
Gelelim öğreticinin önemli kısmına 3ds Max’te render nasıl yapılır konusuna. Bu işlem biraz karışık olabilir ama merak etmeyin anlatacağımız tüm adımları uyguladığınız takdirde herhangi bir sorun yaşamazsınız.
Kamera yerleşimi
3ds Max programında render alabilmenin ilk önemli adımı kamera yerleşimidir. Kamerayı yerleştirebilmek için farklı araçlar bulduğumuz sağ tarafa gideceğiz. Burada bir “+” sembolü göreceğiz. Kamerayı arayabilmek için bu sekmeye tıklıyoruz. Bu sekmede simgelerin altında bazı seçenekler buluyoruz. Bu fonksiyonlarda daire, geometri, ampul gibi ikonları buluyoruz. Fare ile tıklayıp içeri girdiğimizde aşağıda bazı fonksiyonların değiştirildiğini göreceğiz. Bunlarda Object Type ve farklı kamera türleri göreceğiz. Burada “Physical” olarak adlandırılan birini seçeceğiz. Mouse ile tıklayarak seçiyoruz.
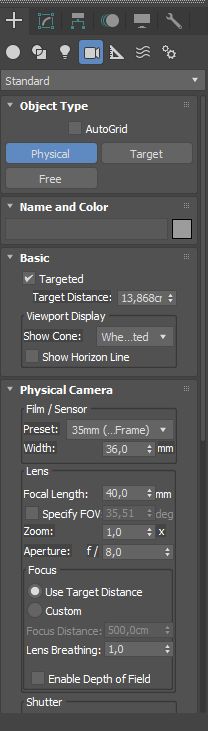
Seçtiğimizde, sahneye gideceğiz ve kamerayı yerleştirmek için sağ tıklayıp fareyi hareket ettireceğiz. Burada 3ds Max’teki tüm görünümlerden dört farklı pencereyi ortaya çıkarırsanız, kamerayı daha iyi konumlandırabileceksiniz ve hatta pencerelerden birini kamera görüntüsü ile bırakabileceksiniz. Kamera görüntüsünü almak için, görmek istediğiniz pencere seçiliyken “C” tuşuna basmanız yeterlidir.
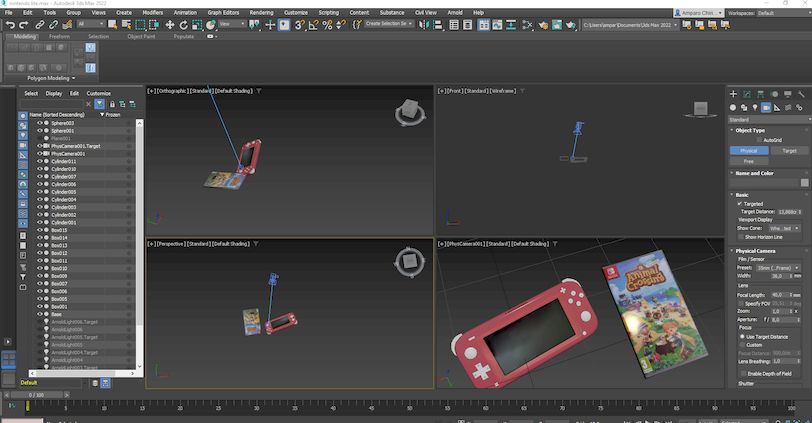
Işıkların yerleştirilmesi
Yapacağımız bir sonraki adım, daha sonra renderı doğru görebilmemiz için ışıkların yerleştirilmesidir. Işıkları yerleştirmezsek, render çok karanlık olacak ve nesneyi veya karakteri iyi göremeyeceğiz. Işıkları ekleyebilmek için tüm araçları bulduğumuz sağ tarafa geri döneceğiz ve “+” sekmesinde aşağıdaki ampul şeklinde bir simge arayacağız. Bu simge, bulduğumuz üçüncü seçenektir.
Bu simgenin içine girdikten sonra bir açılır menü göreceğiz. “Arnol” seçeneğini seçmek için açacağız. Şimdi araçların alt kısmını değiştirmeliydik, şimdi “Arnold Light”ı bulacağımız bu seçeneğe basacağız. Bir kere bastıktan sonra sahneye gideceğiz ve kamera ile aynı şeyi yapacağız, farenin sol tuşuna basmaya devam edeceğiz ve ışığı yerleştirene kadar sürükleyeceğiz. Sahneyi beğeninize göre aydınlatana kadar bu işlemi istediğiniz kadar yapabilirsiniz.
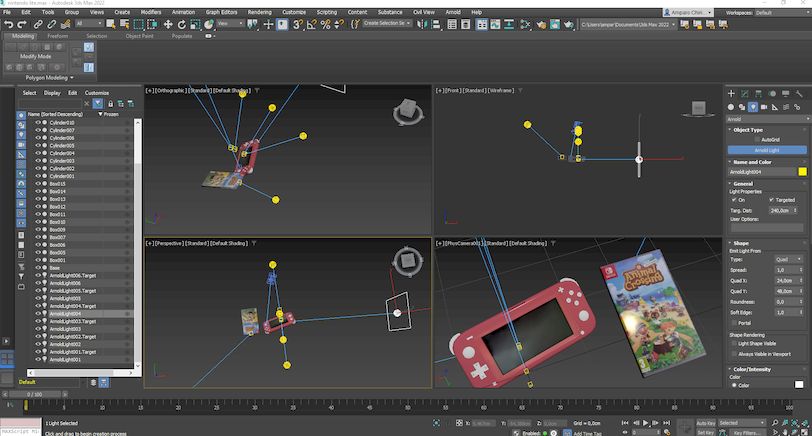
Işık seçenekleri
Işıkları yerleştirdiğimizde, bize sundukları seçeneklere dokunmalıyız, çünkü ışık fark edilmeyecek kadar zayıf veya tam tersine çok güçlü olabilir. Bunu yapmak için “+” sekmesinin yanında bulduğumuz ikinci sekmeye gideceğiz. Değiştirmek istediğiniz ışığı seçin ve bu sekmede ışık seçeneklerini göreceksiniz. Burada ışığın cinsini ve yapacağı parlaklığın yanı sıra yayacağı ışığın rengini de değiştirebileceksiniz.
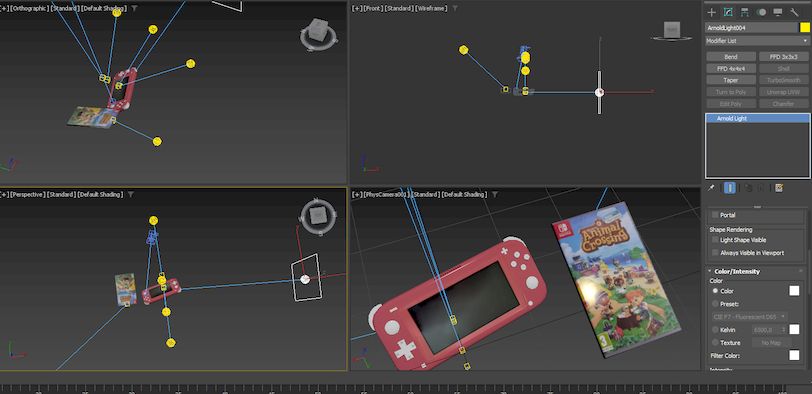
Render ayarları
Artık her şey ayarlandı, hem ışıklar hem de kamera, şimdi render ayarlarına bakalım.
Render ayarlarındaki değişikliklere erişmek için “Rendering” seçeneğine gideceğiz. Bu seçeneği ilk araç çubuğunda buluyoruz. Tıklayacağız ve başka bir menü açılacaktır. Bu menüde “Render Setup” seçeneğini seçeceğiz.
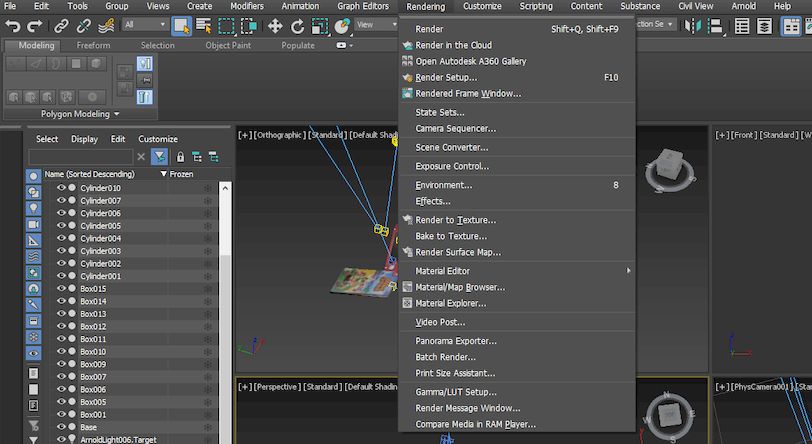
Seçeneğe girdiğimizde karşınıza yeni bir pencere çıkacaktır. Bu pencerede daha sonra alacağımız render’ı yapılandırabilirsiniz. Pencerede görürsek, “Output Size” seçeneği içerisinden renderın alacağı nihai çözünürlüğü değiştirebiliriz. Benim durumumda, 2048 * 2048’de bırakacağım.
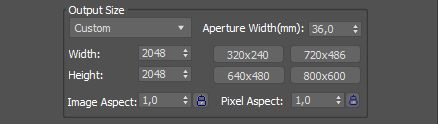
Şimdi “Arnold Render” adlı ikinci sekmeye gidersek daha fazla ayara erişebiliriz. Bu sekmede biraz daha aşağıya bakarsak bir dizi sayı göreceğiz. Bu sayılar, ne kadar yüksek olursa görüntünün o kadar kaliteli olacağı anlamına gelir. Ancak bir şeyi aklımızda tutmalıyız, ne kadar eskiyse, son işleme o kadar uzun sürer ve bu, tüm bilgisayarlar tarafından desteklenmez. Bu yüzden 4 ile 6 arası iyidir. 5’te bırakacağım.
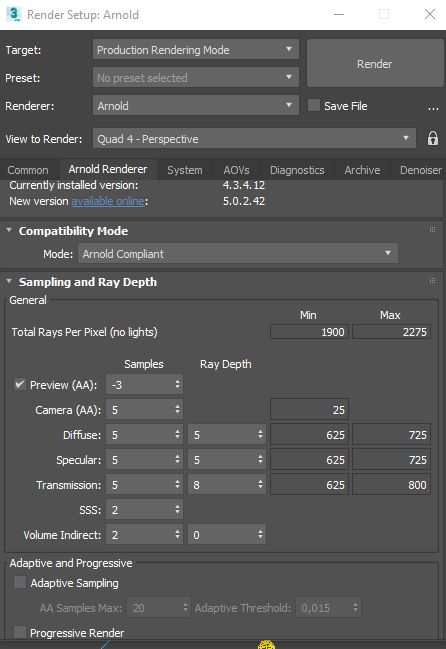
İşleme
Son adım render etmektir, bunun için kamera görüntüsünü yerleştirdiğimiz pencereyi seçeceğiz. Aynı önceki pencerede, sayıları yerleştirdiğimiz yerde yukarıdaki “Render” seçeneğini göreceğiz. Render işlemini başlatmak için bu seçeneğe basacağız. Bunu yaptığınızda, işlemenin nasıl gittiğini görmek için bir pencere ve işleme sürecini görmek için başka bir pencere görünecektir. Sadece bitmesini beklemek gerekiyor.
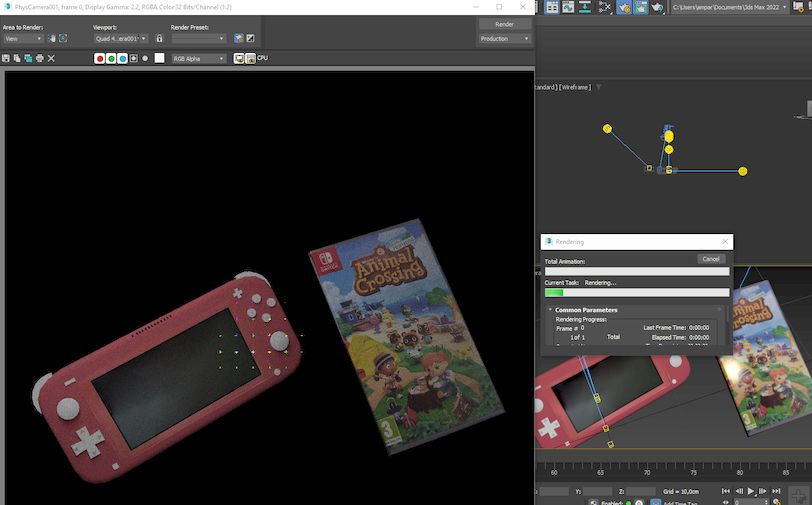
Görüntüyü kaydetme
Render işlemi bittikten sonra görüntüyü bilgisayarımıza kaydedebiliriz. Bunu yapmak için son oluşturma penceresine gideceğiz ve araç çubuğunda bir disk simgesi bulacağız. Bu simge, görüntüyü nereye kaydetmek istediğimizi seçebileceğimiz yerdir.