vBIOS nedir? Video BIOS güncelleme

Biraz daha eski bir ekran kartınız varsa veya yeni piyasaya sürülen yeni bir model satın aldıysanız, bu vBIOS makalesi ilginizi çekebilir.
Hemen hemen hepimiz anakart BIOS’unu duymaya, daha fazla özellik eklemek veya hataları düzeltmek için güncellemeye alışkınız. Ancak bir ekran kartının kendi BIOS üretici yazılımına da sahip olduğunu biliyor muydunuz?
Bu doğru ve aynı zamanda kontrol edilmesi gereken birçok özel güç elektroniğine sahip ortak bir anakart olduğu için de çok mantıklı. Bu yazıda bir vBIOS’un ne olduğunu ve ana işlevlerini göreceğiz. Ek olarak, güncellemenin neden gerekli olduğunu ve onu bozmadan nasıl güvenli bir şekilde yapılacağını göreceğiz.
vBIOS veya GPU BIOS nedir?
vBIOS, GPU ve RAM belleği gibi ekran kartının farklı bileşenlerini başlatmaktan ve güç kaynağı sistemlerini VRM aracılığıyla yönetmekten sorumludur. Kodunuzda, çeşitli bileşen saat frekanslarını, voltajı, akımı vb. tanımlayan ve kontrol eden parametreler olacaktır.
Hatta bir şekilde, bir Windows uygulamasından, kartı overclock etmek veya düşük voltaj vermek için bu parametrelerin bazılarıyla etkileşime girebiliriz. Bu nedenle, bir arıza meydana gelmeden önce kartı kapatmak için kendi güvenlik mekanizmalarına sahip olacaktır.
Bu bellenim, GPU’dan ayrı bir ROM yongasında depolanır ve tıpkı ekran kartı gibi PCB üzerinde bir yerde bulunur. Her ne kadar bu durumda bildiğimiz Clear CMOS gibi bir sıfırlama işlevi yoktur. Aslında, PCB’nizde belirli çiplere sürekli güç sağlamak için pil de yoktur.
BIOS ve vBIOS arasındaki iletişim
Çalışmasını analiz ettiğimizde, vBIOS’ta ilginç bir şey oluyor ve bu, ekran kartının bileşenlerini neredeyse her şeyden önce başlatması gerektiğidir. Bilgisayarın önyüklemeden, BIOS’a erişmek veya hata mesajlarını görüntülemek için bilgileri görüntülemeye başlaması buna bağlıdır.
Bu nedenle, sistem yüklenmeden önce önyükleme sırasında vBIOS’u etkinleştirebilecek tek şey anakart BIOS’u olacaktır. VBIOS’u ROM’dan sistem RAM’ine hemen yükler ve ilk önyükleme aşamasında ekranı açmak için önyükleme sırasında kontrolü geçer. En azından bazı Nvidia kartlarının PC’yi başlatırken marka, model, BIOS sürümü ve VRAM bellek miktarı hakkında bilgiler göstereceğini belirtebiliriz.
Bu, 4 LED’den oluşan bir önyükleme direğine sahip yeni nesil anakartlarda çok net bir şekilde görülmektedir: CPU, DRAM, VGA ve BOOT. Onlara bakarsak, LED’lerin düzenli bir sırayla yandığını, sonuncusu ise ekranın açılmasına yol açan Boot olduğunu göreceğiz. Önceden, BIOS, aygıtın görüntüyü işlemeye başlaması için vBIOS’unu yükleyerek CPU’yu, RAM’i ve ardından ekran kartını başlatırdı.
Ek olarak, üst düzey bir kartta, işlem sırasında olayları onaltılık kodlar şeklinde gösteren bir panel olan Hata Ayıklama LED’ine sahip olacağız. Bunların arasında ayrıca ekran kartı ve olası hataları için durum kodlarına sahip olacağız. Daha önce, tüm bunlar daha sınırlı ve çok sezgisel olmayan bip sesleriyle yapılıyordu.
VGA vBIOS nasıl güncellenir?
Tıpkı bir anakarttaki BIOS gibi, Video BIOS da yükseltilebilir. Kartı işe yaramaz hale getirmemek için doğru bir şekilde gerçekleştirmemiz gereken eşit derecede kritik veya hassas bir süreçtir.
Neyse ki, vBIOS güncellemeleri, Radeon RX 5600 XT gibi başlangıçta büyük hatalarla piyasaya çıkan modeller olmadıkça yaygın değildir. Yeniden Boyutlandırılabilir Çubuk veya performans iyileştirmeleri gibi başlangıçta devre dışı bırakılan özellikleri eklemek için güncellemeler de yayınlanabilir.
Genel olarak, üreticilerin getirebileceği neredeyse tüm yenilikler BIOS’ta değil, sürücülerde uygulanmaktadır. Bu sürücüleri güncellemek, tüm kullanıcılar için çok daha güvenli, anlaşılır ve erişilebilir bir prosedür olacaktır.
AMD veya Nvidia kartlarının bir vBIOS’unun nasıl güncelleneceğini ve Windows’ta bulunan mevcut yöntemleri nispeten hızlı bir şekilde göreceğiz.
Şu anda istisnasız tüm montajcıların ekran kartlarını ve belirli modellerini güncellemek için kendi araçları ve öğreticileri vardır. Her ekran kartının destek bölümünde onunla ilgili yardımcı programları ve kılavuzları bulacağız. Listede vBIOS veya Firmware hakkında hiçbir şey bulamazsak, bu belirli modelin bir güncellemesi olmayacağı anlamına gelir.
Asus üreticisinin kendi güncellemesinden bir örnek vereceğiz, özellikle bir RX 5600 XT modeli ile. Bu yüzden ilk iş, marka sayfasında ekran kartını aramak ve destek bölümüne erişmek ve böylece ASUS vbios’u güncellemek olacaktır.
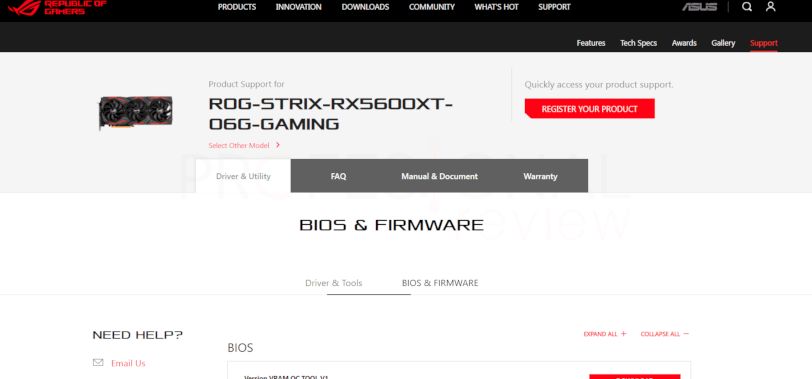
Farklı indirilebilir vBIOS ve bunlarla ilgili bilgilerin sunulduğu bir bölüm bulacağız, bu yüzden en son sürümü indiriyoruz. Bazen OC güncellemesine sahip bir sürüme sahip olabiliriz ve bu, markaya bağlı olmasına rağmen, ekran kartını fabrika varsayılan BIOS’unda bırakmak için başka bir sürüme sahip olabiliriz.
Asus söz konusu olduğunda, bellenim güncelleme uygulamasının kendisine zaten gömülü olacak, bu yüzden onu yalnızca yönetici olarak çalıştırmamız ve talimatları izlememiz gerekiyor.
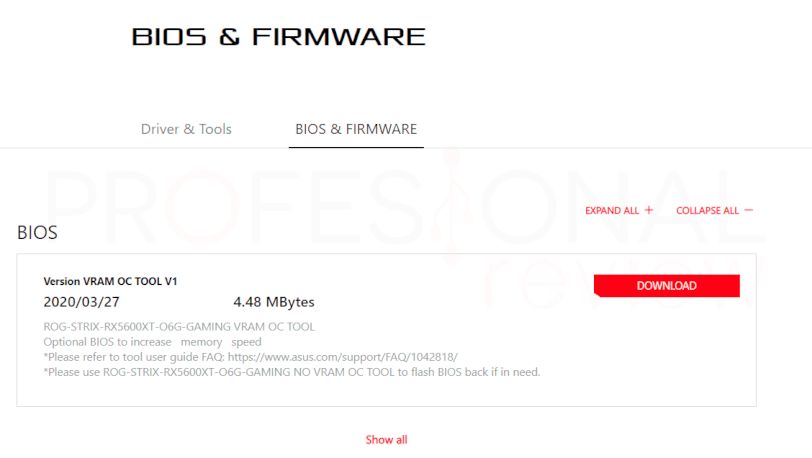
Özellikle Çift BIOS’a sahip kartlarda, her üreticinin talimatlarını her zaman dikkatlice okumanızı öneririz. Bu, kartın çalışması için farklı parametreler yükleyen iki ROM’a sahip olacakları anlamına gelir. Birçok üst düzey modelin Q (Sessiz) ve P (Performans) modlarına aşina olacaksınız.
Bu durumlar için yapmamız gereken, bu tip modellerde bulunan switch’i kullanarak, P modunda ve Q modunda olmak üzere iki kez kartı güncellemektir.
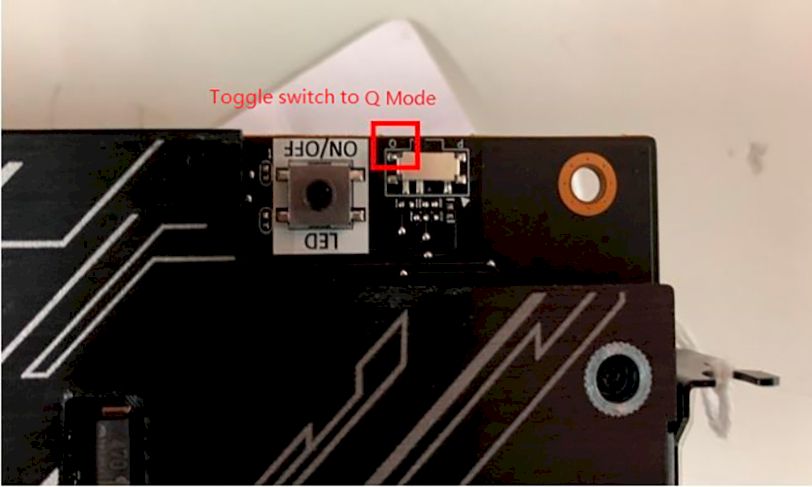
Son olarak, Asus, Gigabyte veya MSI gibi üreticilerin ekran kartları için güncelleme yöntemlerini açıkladıkları öğreticileri bırakıyoruz.
Nvidia kartları için NVFlash ile Flash vBIOS
Bazı durumlarda, kart montajcıları, kartlarının vBIOS’unu güncellemek için NVFlash veya ATIFlash gibi genel uygulamaları kullanır. Bu yöntemler, tabiri caizse genel olacak ve bu kart için mevcut olan donanım yazılımı sürümünü destekleyecektir.
Her şeyden önce, GPU-Z kullanarak ekran kartımızın BIOS’unun yedeğini almanızı öneririz. Uygulamayı çalıştırdıktan sonra aşağıdan özel ekran kartımızı seçip sağ üst köşede marka logosunun altında bulunan kaydet ikonuna tıklıyoruz. Dosyaya kaydet’i seçiyoruz…
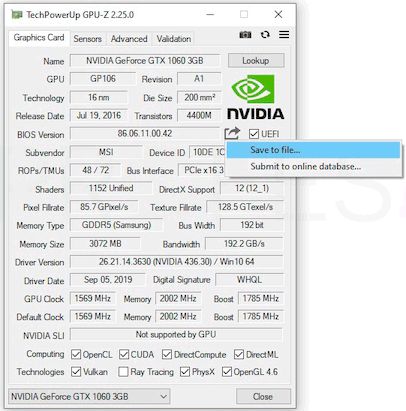
Yeşil marka kartlar için komut modunda çalışan ücretsiz bir uygulama olan NVFlash kullanıyoruz. Bu yüzden onu indirip açacağız, komut terminalinden daha hızlı erişim için C:’nin kök dizinine koymanızı öneririz.
Bizi erişim yolunu terminale koymaktan kurtarmanın hızlı bir yolu, onu doğrudan dizinde açmak olacaktır. Bu dizine gidiyoruz ve Windows Power Shell’i yönetici olarak aç’ı seçerek Dosya sekmesini görüntülüyoruz. Komut İstemi’ni kullanmak istiyorsak genel yöntem şu komutu kullanmak olacaktır (bunu takip edeceğiz): cd C:\ruta\del\directorio\NVFlash
Ardından uygulamayı çalıştırıyoruz: NVFlash64 --protectoff
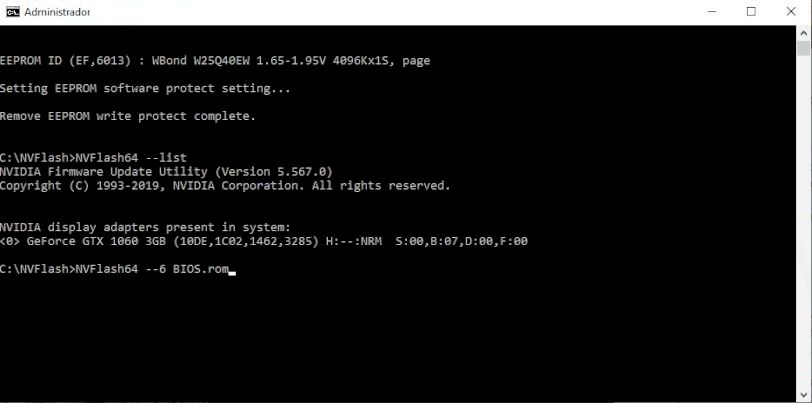
Şimdi gerçekten bir Nvidia kartımız olduğunu algılayacak ve devam etmeye hazırsınız. vBIOS ROM dosyamızı alıp programın bulunduğu dizine yerleştirmenin zamanı gelmiş olacak.
Video BIOS’u flaş etmek için şu komutu uygulayacağız: NVFlash64 --6 nombredelfichero.rom
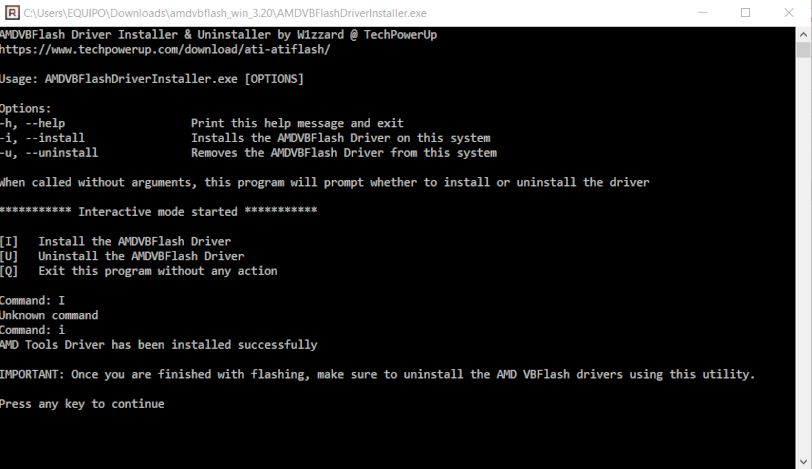
Dosya uyumluysa ekran ve terminal birkaç kez yanıp sönecektir ancak işlem tamamlanana kadar hiçbir şeye dokunmayacağız. Bittiğinde, programın sonunda belirttiği gibi yeniden başlayacağız ve değişiklikler geçerli olacaktır.
AMD kartı için vBIOS’un AMD VBFlash’ı ile güncelleme
AMD ekran kartına sahip olanlar için önceki yöntem çalışmayacak ve bu durumda daha önce ATIFlash olarak adlandırılan AMD VBFlash aracını kullanmak zorunda kalacaklar. TechPowerUp’tan ücretsiz olarak indirebiliriz.
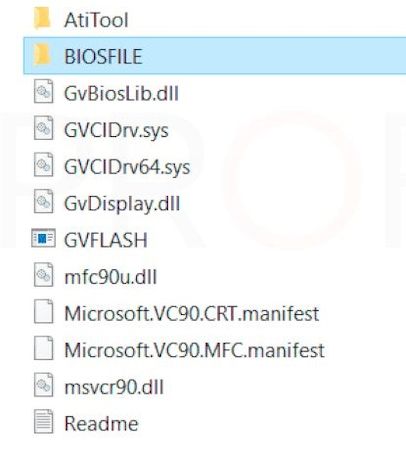
Daha önce olduğu gibi, bir şey olması durumunda ekran kartının mevcut BIOS’unun yedek bir kopyasını tutacağız.
İndirilen içeriği açarız ve daha erişilebilir olması için yüklenecek vBIOS dosyasını tanıtacağız, bu normalde BIOSFILE veya benzeri bir klasöre gelir. Bunu daha önce markanın destek web sitesinden almış olacağız.
Donanım erişim sürücüsünü sisteme kurmak için önce AMDVBFlashDriverInstaller’ı çalıştıracağız. Komut terminalinde görünen bir menüde kurulum için “I” ye basacağız.
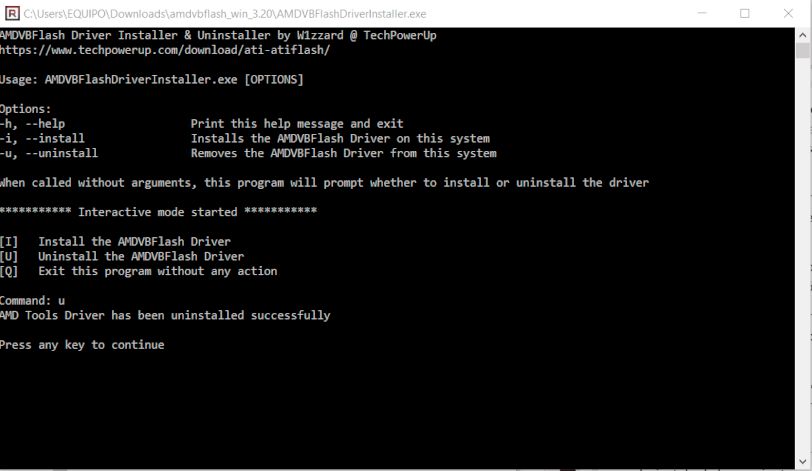
Şimdi amdvbflashWin’i yönetici olarak çalıştıracağız ve eğer bilgisayarımızda AMD kartı varsa uygulama grafik penceresi şeklinde karşımıza çıkacaktır.
Uygulama, bunu daha önce yapmış olmamıza rağmen, mevcut BIOS’un bir yedeğini kaydetmenizi sağlar. Bu yüzden görüntüyü yükle’ye tıklıyoruz ve kurulacak yeni vBIOS dosyasını arıyoruz.
Yüklendikten sonra, hem mevcut BIOS spesifikasyonunu hem de pencerede kuracağımız yenisini kontrol ederek marka ve modele göre uyumlu olduklarını doğrulayabiliriz. Bu yüzden işlemin başlaması için Program’a tıklamamız yeterli.
Yeniden başlattıktan sonra değişiklikler geçerli olacak ve güncellenmiş karta sahip olacağız. Geriye sadece aracı kaldırmak kalıyor, bu yüzden AMDVBFlashDriverInstaller’ı tekrar çalıştıracağız, ancak komut terminali menüsünde bir seçenek olarak “U”yu seçeceğiz.
Yeniden Boyutlandırılabilir Çubuk için vBIOS ve BIOS’u güncelleyin
Yeni nesil kart kullanıcılarının eninde sonunda ekran kartlarında değil, anakart BIOS’unda gerçekleştirmeleri gereken bir prosedür daha var.
Ve bu modellerde, mevcut tüm kapasiteye sahip olmak için CPU ile paylaşılan VRAM belleği miktarını açan bir teknoloji olan Yeniden Boyutlandırılabilir BAR gibi yeni bir işlev uygulanmıştır. Bu şekilde CPU ve GPU arasındaki talimat alışverişi daha hızlı olacak ve ekran kartının etkin performansı artırılacaktır.
Hemen hemen her Nvidia RTX 30 veya Radeon RX 6000 GPU, kutudan çıktığı haliyle vBIOS’unda bu teknolojiyi zaten destekleyecektir. Aksi takdirde, markasının destek bölümünde yeni bir güncelleme görünecek ve bir önceki durumda olduğu gibi davranacağız.
Ancak bu özellik, desteklenen kartlarda BIOS güncellemesi de gerektirir. Anakart 2020’den ise büyük ihtimalle bu işlevi alamayacağız, bu nedenle markamızın destek bölümünden en güncel BIOS’u indirmek gerekli olacaktır.