İlk defa iPhone kullananların bilmesi gerekenler
Yeni iPhone kullanıcıları için bulabileceğiniz en iyi tavsiye listesini hazırladık ve 40'tan fazla ipucunu bir araya getirdik.

İlk defa yeni bir iPhone satın aldıysanız, size söyleyeceğimiz ilk şey hayırlı olsun demek olur, size bir doz mutluluk verecek harika bir cihazınız var. İkincisi, tüm bu ipuçları, onu en üst düzeyde kullanmayı öğrenmeniz için.
Yeni bir iPhone’u olan birinin ilgisini çekebilecek en iyi ipuçlarını bir araya getirdik. Verilerinizi yeni cihazınıza nasıl aktaracağınızdan yeni cihazınızı daha iyi tanımanıza yardımcı olacak faydalı özelliklere kadar.
Verileri aktarma
Yeni iPhone’unuzu başlattığınız anda ilk adım, eski akıllı telefonunuzdaki tüm verilerinizi aktarmaktır, zaten bir iPhone’unuz varsa, işlem çok basittir.
Her iki iPhone’un da yakın ve aynı Wi-Fi’ye bağlı olduğundan emin olun ve iPhone’da Apple iD’nizle oturum açar açmaz, tüm verilerinizi eskisinden yeni iPhone’a taşımak için bir pencere görünecektir.
Bir Android akıllı telefondan iPhone’a geçtiyseniz, bu işlem de çok fazla zaman almamalıdır. Apple, tüm süreci yöneten ve fotoğraflarınızı, kişilerinizi ve uygulamalarınızı eski Android cihazınızdan iPhone’a aktarmanıza yardımcı olan bir Android uygulamasına sahiptir.
Bu uygulamanın adı iOS’a Taşı ve tüm süreç boyunca size rehberlik edecek. WhatsApp sohbetlerinizi Android’inizden iPhone’a bile aktarabilirsiniz.
Uygulamaları kapatma
iPhone’da uygulamaları kapatmak çok basittir. Face ID’li bir iPhone’unuz varsa, çoklu görevi açmak için ekranın aşağıdan yukarıya doğru kaydırmanız yeterlidir.
Artık çoklu görev açıldığından, tek yapmanız gereken kapatmak istediğiniz uygulamaları yukarı kaydırmak. Yine de bir tavsiye, bunu yapmak zorunda değilsiniz. Aksi gibi görünse de, uygulamaları açık bırakırsanız iPhone’da pil tasarrufu sağlarsınız.
iPhone kilit ekranı düzenleme
Apple son güncellemelerle iPhone’u kişiselleştirmeye uygun hale getirdi ve beğenimize göre tasarlayabileceğimiz yeni bir kilit ekranımız var. Renkleri, tipografiyi değiştirebilir, widget ekleyebilir ve hatta duvar kağıdını otomatik olarak değiştirebiliriz.
iPhone’un kilit ekranını düzenlemek için, ekranı basılı tutmanız ve Kişiselleştir’e veya yeni bir tane oluşturmak için “+” simgesine dokunmanız yeterlidir. %100 beğeninize göre bir iPhone’a sahip olmak için birçok seçenek var.
Aynı anda birden fazla uygulamayı taşıma
Bir uygulamayı taşımak için simgeyi titremeye başlayana kadar basılı tutmalıyız, şimdi onu serbestçe hareket ettirebiliriz. Ancak iki parmağınızı kullanırsanız, bir uygulamayı alıp başka bir parmakla daha fazla uygulamaya dokunarak hepsini aynı anda taşıyabilirsiniz.
Kolay ulaşım
Apple en büyük iPhone 6 Plus’ı tanıttığında piyasaya sürülen ve bugün de sürdürülen bir işlev. Bu iOS seçeneği, ekranı yakınlaştırmanıza, yarıya kadar indirmenize olanak tanır, böylece üst alana kolayca erişebiliriz. Büyük ekranlı bir iPhone’unuz varsa etkinleştirmenizi önerdiğimiz bir seçenek.
- iPhone Ayarlarını girin.
- Şimdi Erişilebilirlik’e tıklayın.
- Touch’a girin.
- Kolay Erişim anahtarını açın veya kapatın.
Arkaya dokunma
Apple’ın son zamanlarda kollarını sıvadığı en iyi numaralardan biri. iPhone’da belirli eylemleri hızlı bir şekilde gerçekleştirmemizi sağlayan bir tür “arka düğmesi” var. Apple elmasına iki veya üç kez dokunarak onu etkinleştirebiliriz ve ayrıca tamamen özelleştirilebilir. Özellikle büyük iPhone’larda çok faydalı bir numara.
- iPhone’unuzda Ayarlar’ı açın.
- Erişilebilirlik’e tıklayın.
- Fiziksel ve motor becerilerde Dokunma üzerine dokunun.
- Aşağıya doğru kaydırın ve Touch Back’e girin.
- İçeride, çift ve üçlü basmayı yapılandırmak için iki seçeneğimiz olacak.
Wi-Fi ve Bluetooth’a hızlı erişim
Kontrol Merkezi’nden çok sayıda kısayola ve işleve erişimimiz var ve buradan çok sayıda seçeneği etkinleştirebilir ve devre dışı bırakabilirsiniz. Ancak Wi-Fi ağını veya bağlı olduğunuz Bluetooth cihazını da çok hızlı bir şekilde değiştirebilirsiniz. Kontrol Merkezine erişin, bağlantılar için kareye uzun basın ve ardından Wi-Fi veya Bluetooth simgesine uzun basın ve hangisine bağlanmak istediğinizi seçin.
Kamera filtreleri
iPhone kameranın birkaç yerleşik filtresi vardır, fotoğraf çekerken sağ üstte görünen düğmeyi tıklayarak erişebilirsiniz. Ancak çok az kişinin bildiği şey, çektiğiniz fotoğrafı kaydırarak ve ardından simge çubuğunu sağa kaydırarak, üç daireli simgeye dokunarak da bu filtrelere erişebileceğinizdir.
Arka plan sesleri
iOS’ta odaklanmak için arka plan seslerini çalabiliriz. Ayarlar > Erişilebilirlik > Ses/görsel > Arka plan sesleri bölümüne gidin, anahtarı etkinleştirin ve pembe gürültü, beyaz gürültü, kahverengi gürültü, okyanus, yağmur ve akarsu arasında seçim yapın.
Fotoğraf ayrıntılarına erişim
Fotoğraflar uygulaması, iPhone’a kaydedilen her fotoğraf hakkında birçok bilgi bilir. Sadece yukarı kaydırarak fotoğrafı çeken cihaz, tarih, saat, sensör ayrıntıları, konum ve hatta görüntünün çekildiği veya içe aktarıldığı uygulama gibi ayrıntıları görebiliriz.
Çevrimdışı konum

Bu seçenek ile iPhone’unuzu internet bağlantısı olmasa bile bulabileceksiniz, Ayarlar’dan her şeyin hemen üstünde adınıza tıklayın ve ardından Ara’ya girin ve iPhone’umu Bul’a tıklayın. Çevrimdışı Bul’un açık olduğundan emin olun.
Ekran görüntüsü alma
Face ID özellikli bir iPhone’unuz varsa, kilit düğmesi ile ses açma düğmesine aynı anda basarak ekran görüntüsü alabilirsiniz. Touch ID özellikli bir iPhone’da, kilit düğmesine bastığınız anda ona da basın. Bunu yaparken ekranın sol alt kısmında ekran görüntüsü çıkacaktır, eğer dokunursanız onu düzenleyebilir ve kaydedebilirsiniz.
FaceTime’da ekranı paylaşma
Bir FaceTime görüntülü görüşmesinde artık iPhone’umuzun ekranını paylaşabiliriz. En üstte, ekranı paylaşabileceğiniz bir simge göreceksiniz, diğer kullanıcının bunu kabul etmesi gerekir ve iPhone’unuzun ekranında görünen şeyin aynısını görmeye başlayabilirler.
Notlar uygulamasında liste oluşturma
Notlar uygulamasının çok fazla potansiyeli var, yıldız özelliklerinden biri de liste yapma yeteneği. Bunu yapmak için yeni bir not açıyoruz ve klavyenin üzerinde daire ve tik bulunan simgeye basıyoruz.
Birden çok e-postayı veya mesajı hızlı seçme
Çok hızlı bir şekilde birkaç e-posta, mesaj veya not seçmek istiyorsanız, bunun kesin bir püf noktası var, tek yapmanız gereken ekrana iki parmağınızla basmak ve aşağı sürüklemek. Dokunduğunuz tüm e-postaları, mesajları veya notları seçeceksiniz.
Boşluk tuşuyla seçme
Bu, en iyi iOS numaralarından biridir. Mesaj yazarken klavyeye sert basarsanız veya boşluk tuşunu basılı tutarsanız, klavye bir izleme dörtgenine dönüşür ve metni kolayca düzenlemek için imleci hareket ettirebilirsiniz.
Geri almak için iPhone’unuzu sallama
En bilinmeyen işlevlerden bir diğeri. Az önce bir kelimeyi, bir e-postayı veya bir fotoğrafı sildiyseniz, hiçbir şey olmaz. Olanları geri almak için iPhone’unuzu sallamanız yeterli. Basit ve etkili.
Birden fazla fotoğraf seçme
Bu hile ile, paylaşmak veya silmek istemeniz durumunda galeride bulunan birkaç fotoğrafı seçebileceksiniz. Sadece Fotoğraflar uygulamasına girip bir Albüm seçmeliyiz, sağ üst kısımda seç’e tıklayın ve şimdi parmağınızı seçmek istediğiniz tüm fotoğraflar arasında kaydırın.
Video kaydederken fotoğraf çekmek
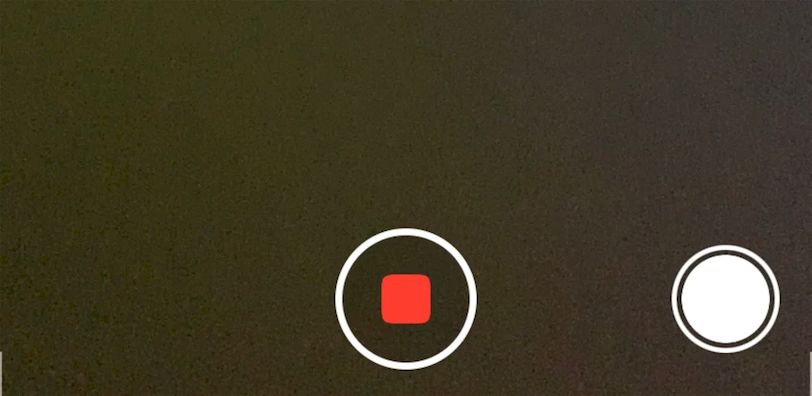
Bu, Apple’ın cihazlarının kamera yazılımına dahil ettiği en yeni özelliklerden biridir ve Apple imzalı mobil işletim sisteminin en son sürümlerinin çoğunda mevcuttur. Temel olarak siz video çekerken fotoğraf çekmek için kullanılan bir işlevdir. Kayıt düğmesinin yanında beyaz bir düğme belirir.
Bunu şu şekilde yapabilirsiniz, normalde yaptığınız gibi bir video kaydetmeye başlayın ve bu video sırasında çekilen alanın fotoğraflarını da çekmek için sağ üst köşedeki (manzara modu) veya sağ alt köşedeki (portre modu) dairesel beyaz düğmeye basın.
Acil durum araması
Varsayılan olarak, iPhone’unuz acil durum numarasını hızlı bir şekilde aramak için bir işlev içerir: yalnızca kilitleme düğmesine ve ses düğmelerinden birine basmamız gerekir. Bu, acil durum kişilerinizi seçebileceğiniz ve daha hızlı aramak isteyip istemediğinizi Ayarlar > SOS Acil Durum bölümünden yapılandırılabilir.
Aramayı cevaplayamadığınız zamanlar için otomatik yanıtlar
Bir aramayı cevaplayamadığınız zamanlar olabilir, Apple uzun zaman önce, telefonu kapattığınızda o kişiye neden cevap veremediğinizi bilmeleri için gönderebileceğiniz bir SMS uyguladı. Bazıları varsayılan olarak önceden tanımlanmıştır ancak bunları Ayarlar > Telefon > Mesajla yanıtla’dan düzenleyebiliriz.
Klavyeyi tek elle sağ elle veya solak olarak yapılandırma
iPhone, tek elle yazabilmemiz, ihtiyaçlarımıza göre ayarlayabilmemiz için ayarlarda solak mı yoksa sağlak mı olduğumuzu seçebilmemiz için hızlı bir işlev içerir. Ayarlar > Genel > Klavye > Tek el klavye bölümüne gidip elimizi seçiyoruz.
5G kullanımı
5G teknolojisi, daha önce hiç olmadığı kadar hızlı göz atmamıza ve bilgileri indirip göndermemize olanak tanıyor, bu nedenle Apple bundan en iyi şekilde yararlanmak için bir özellik ekledi.
Sınırsız veya yüksek GB veri hızınız varsa, Ayarlar > Mobil veri > Seçenekler’e gidin ve 5G’de daha fazla veriye izin ver’i açın. Güncellemeleri indirebilecek veya Face Time’ın kalitesini iyileştirebileceksiniz.
Tüm sekmeleri aynı anda kapatma
Bu yöntem ile Safari’de onlarca açık sekmeyi tek tıkla kapatabilirsiniz. Sağ alt köşedeki sekmeler simgesini basılı tutmanız ve “X sekmelerini kapat” seçeneğini seçmeniz yeterlidir.
Kaydedilen videoların çözünürlüğünü seçme
Birçok video kaydediyor olabilirsiniz ancak iPhone’unuzun kapasitesi çok fazla değil, bu durumda 4k ve saniyede 60 fotoğraf kaydetmemeniz en iyisidir. Ancak, yüksek kapasiteli bir cihazınız varsa ve videolarınızın en iyi şekilde görünmesini seviyorsanız, mümkün olan en yüksek kaliteyi kullanmanız daha iyi olur.
Ayarlar > Kamera > Video kaydet bölümüne gitmeniz ve sizin için doğru kaliteyi seçmeniz yeterlidir. Video modunu etkinleştirdiğimizde video kalitesinin göründüğü sağ üst köşeye tıklayarak doğrudan kamera uygulamasından da yapabilirsiniz.
Sistem genelinde sürükle ve bırak
iOS’ta uygulamalar arasında kolayca sürükleyip bırakabiliriz. Örneğin internette bir görsel aratıyorsunuz, bir parmağınızla basılı tutuyorsunuz ve diğer elinizle uygulamadan çıkıyorsunuz, diğerine giriyor ve bırakıyorsunuz. Birçok uygulama arasında hızlı bir şekilde yapabileceksiniz.
Safari’de bir web sitesinin masaüstü sürümüne erişim
Bir web sitesinin mobil sürümünü kullanmak istemiyorsanız, masaüstü modunu iPhone’unuza yükleme seçeneği vardır. Adres çubuğunda yukarıda görünen harflere tıklayın ve Masaüstü sürümünü kullan’ı seçin, web yeniden yüklenecek ve onu bir bilgisayardaymış gibi göreceksiniz.
Düşük tüketim modunu ile pilden tasarruf
iOS’un bazı sürümlerinde, iPhone’da düşük tüketim moduna sahibiz ve bu, cihazı kullanarak evden uzakta uzun bir zaman geçirecekseniz gerekli olabilecek bir özelliktir. Ayarlar > Pil bölümünden veya bu düğmeyi dahil ettiyseniz Kontrol Merkezi’nden Siri’ye söyleyerek istediğiniz zaman etkinleştirebilirsiniz.
App Store’da ödeme yöntemini değiştirme
Uygulamalar iPhone’un kalbidir ve çoğu ücretlidir ve değerlerinin her kuruşunu hak ederler. App Store’daki ödeme yöntemini App Store’dan, fotoğrafınızın bulunduğu küçük daireden, Ödemeleri yönet’ten ve Ödeme yöntemi ekle’den yönetebilirsiniz.
Bir fotoğrafın veya videonun metnini tarama
Live Text, yakın zamanda iOS’a gelen bir işlevdir ve bir fotoğrafta veya videoda görünen metni okumak için herhangi bir fotoğrafı taramamıza ve onu kopyalayıp yapıştırabilmemize olanak tanır. Görüntülenen metni basılı tutarak galerideki herhangi bir fotoğraf veya videodan yapabilirsiniz.
FaceTime’da portre modu
FaceTime artık arka planı bulanıklaştıran bir portre moduna sahip. Etkinleştirmek için bir arama sırasında Kontrol Merkezini kaydırabilirsiniz ve efektler adı verilen bir düğme göreceksiniz. Buna basarak görüntülü görüşmede portre efektini etkinleştirebilirsiniz. Bu seçenek, diğer görüntülü arama uygulamalarında da mevcuttur.
Dolby Vision HDR video kaydı
En yeni iPhone’lardan birine sahipseniz, Dolby Vision HDR ile son derece yüksek kaliteli videolar kaydedebilirsiniz. Bunu yapmak için Ayarlar > Kamera > Video kaydet > HDR video’ya gidin. Bu işlevi etkinleştirerek Dolby Vision’ı canlandıracaksınız.
Kaydırarak Safari’de sayfayı yeniden yükleme
Safari, düzinelerce uygulamada bulduğumuz bir işlevi hayata geçirdi: web sayfasını üstten aşağı kaydırarak yeniden yükleyebiliriz. Küçük bir yeniden yükle simgesi göreceğiz ve web yeniden yüklenecek.
Pil yüzdesini gösterme
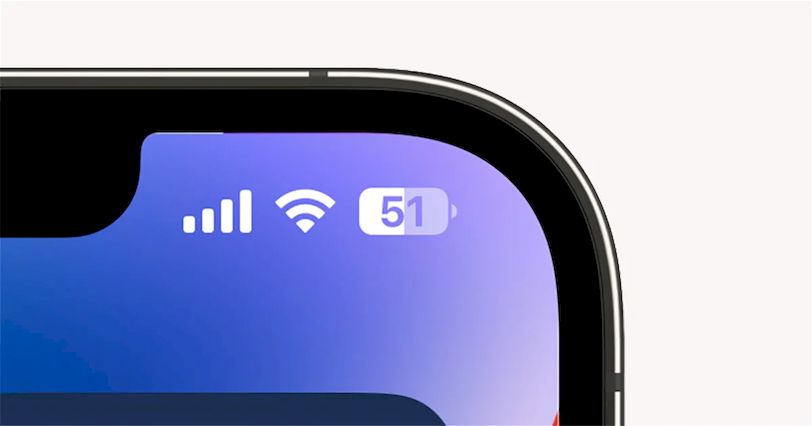
Yakın zamanda iPhone’a geri dönen bir işlev. Pil yüzdesini iPhone’unuzun üst çubuğundaki pil simgesinde göstermek istiyorsanız, Ayarlar > Pil bölümüne gitmeli ve pil yüzdesi anahtarını etkinleştirmelisiniz.
Karanlık mod
iPhone’un karanlık modu harika ve daha az pil harcamak istiyorsanız şiddetle tavsiye edilebilecek bir şey. Varsayılan olarak kullanırsanız pilden tasarruf edeceğiniz ve ne kadar çok kullanırsanız etkisini o kadar çok fark edeceğiniz gösterilmiştir. Etkinleştirmek için Ayarlar > Ekran ve parlaklık > Karanlık’tan veya Kontrol Merkezi simgesinden yapabilirsiniz, görünmüyorsa Ayarlar > Kontrol Merkezi’nden yapılandırabilirsiniz.
Apple ProRaw resim tipi

En son iPhone Pro modelleri, fotoğrafları düzenlerken çok daha ilginç efektler elde etmenize yardımcı olabilecek yeni bir formata sahiptir. İleri düzey kullanıcılara yönelik bir işlevdir ve Ayarlar > Kamera > Formatlar’dan etkinleştirilir. Kamera uygulamasını açtığınızda, RAW formatını etkinleştirmek için üst alanda yeni bir düğme göreceksiniz.
Memoji oluşturma
Memoji özelliği tüm iPhone’larda mevcuttur ve bunları herhangi bir uygulamadan paylaşabiliriz. Bir tane oluşturmak için Mesajlar uygulamasına girmeli, bir sohbet açmalı ve birkaç yüze sahip bir simgeye tıklamalısınız. Şimdi 3 noktaya ve Yeni Memoji’ye tıklayın. Memoji Etiketleri farklı uygulamalarda paylaşılabilir.
Apple Watch veya bir AirTag’ı unuttuğunuzda uyarı
iOS’un yeni sürümlerinde, iPhone’da bir uyarı yapılandırabiliriz, böylece bir AirTag, Apple Watch, AirPods veya iPhone’a bağlı başka herhangi bir Apple cihazından uzaklaştığımızda bir bildirim görünür.
Bunu yapmak için Arama uygulamasına girmeniz, Cihazlar veya Nesneler’e dokunmanız, onu seçmeniz, sekmeyi kaldırmanız ve Yanıma almadığımda bildir’e dokunmanız gerekir. Evimiz gibi bize haber vermeden cihazı bırakabileceğimiz güvenli yerleri seçebiliriz.
Yeni iPhone’unuzu uzun süre keyifle kullanmanızı umalım, şimdi onu biraz daha yakından tanıyacaksınız.