WordPress hatalarını çözmek için başlangıç kılavuzu

Sitenizde genel bir WordPress hatası ile karşılaşırsanız, bu rehberde yer alan hata çözüm yöntemlerini deneyebilirsiniz. WordPress hatalarını kendi başınıza çözmek isteyenler için hazırladığımız bu başlangıç kılavuzu ile karşılaşacağınız çoğu hatayı düzeltebilirsiniz. Yeni başlayanlar için WordPress hatalarını çözme kılavuzunda, WordPress hatalarının nasıl çözüleceğini adım adım göstereceğiz.
1. WordPress sitenizin tam bir yedeğini oluşturun
Öncelikle WordPress sitenizin tam bir yedeğini oluşturmak zorundasınız. Eğer halihazırda bir WordPress yedekleme eklentisi kullanıyorsanız, o halde sen son yedeklemenin güvenli bir şekilde bir yerde muhafaza edildiğinden emin olun.
Eğer bir yedekleme eklentisi kullanmıyorsanız, hiç zaman kaybetmeden bir tane kullanmanızı öneririz. Ancak WordPress sitenizin yönetici paneline erişiminizin olmadığı durumda, veri tabanı ve dosyalarınızı elle yedeklemeniz gerekecektir.
Yedeklemeler bir şeylerin ters gitmesi durumunda WordPress sitenizi kolaylıkla eski haline kavuşturmanıza olanak tanır. Bu sizin güvenlik saldırılarına, hacklemelere ve veri kayıplarına karşı ilk ve en önemli savunma silahınızdır.
2. Web sitenizde yüklü olan tüm eklentileri devre dışı bırakın
Hatalar çoğu zaman bir eklenti ile başka bir eklentinin, temanın ya da WordPress çekirdek fonksiyonlarının çatışmasından dolayı ortaya çıkar. Sitenizdeki tüm WordPress eklentilerini etkisizleştirmeniz genellikle sorunu çözer. Ardından eklentileri tek tek etkinleştirerek hangi eklentinin soruna sebep olduğunu bulabilirsiniz.
Eğer WordPress sitenizin yönetici paneline erişiminiz varsa, eklentiler sayfasına gidin.
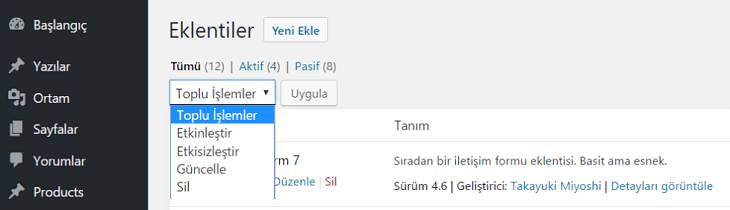
Öncelikle tüm eklentileri seçip, ardından ‘Toplu İşlemler’ adıyla görünen aşağıya açılır menüden ‘Etkisizleştir’ seçeneğini seçmelisiniz. Seçilen tüm eklentileri devre dışı bırakmak için ‘Uygula’ düğmesine tıklayın.
Eğer yönetici paneline erişiminiz yoksa, FTP ya da phpMyAdmin‘i kullanarak tüm eklentileri devre dışı bırakmanız gerekir. Bir FTP istemcisi kullanarak webstenize bağlanabilirsiniz. wp-content klasörüne gidin ve plugin klasörünün adını “plugin.pasif” olarak değiştirin.
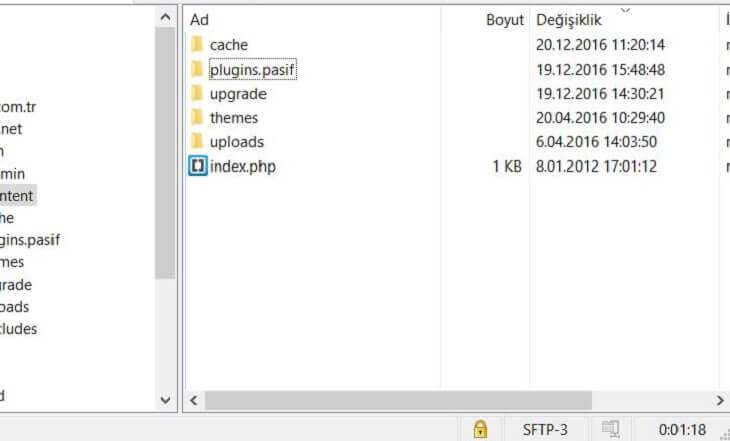
3. Varsayılan WordPress temasını etkinleştirin
Bazen WordPress temanız sitenizde hataya sebebiyet verebilir. Temanızın bir hataya sebep olup olmadığını, kullandığınız WordPress temasını WordPress’in Yirmionyedi ya da Yirmionaltı gibi varsayılan bir teması ile değiştirerek kolaylıkla tespit edebilirsiniz.
‘Görünüm’ menüsünden ‘Temalar’ sayfasına gidin ve varsayılan bir temayı etkinleştirin.
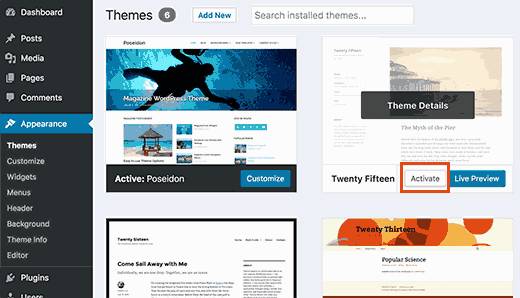
Eğer WordPress sitenizin yönetim paneline erişiminiz yoksa, temayı değiştirmek için FTP kullanmanız gerekecektir. Bir FTP istemcisi kullanarak websitenize bağlanın ve /wp-content/themes/ klasörüne gidin. Mevcut temanızı bilgisayarınıza yedekleyin.
Ardından WordPress’in Yirmionyedi gibi varsayılan bir teması dışındaki tüm temaları silin. Mevcut temanız artık mevcut olmayınca, WordPress otomatik olarak varsayılan temayı kullanmaya başlayacaktır. Eğer hatanın sebebi temanız ise, WordPress sitenize artık giriş yapabilir olacaksınız.
4. Kısa bağlantıları yenileyin
WordPress SEO dostu URL yapıları ya da kalıcı bağlantılar kullanır. Bazen kalıcı bağlantı yapısı uygun şekilde ayarlanmaz ya da güncellenmez ve sitenizde beklenmeyen 404 hataları ile karşılaşırsınız.
Kalıcı bağlantıları WordPress sitenizde herhangi bir şeyi değiştirmeden kolaylıkla yenileyebilirsiniz. ‘Ayarlar’ menüsünden ‘Kalıcı Bağlantılar’ sayfasına gidin ve herhangi bir değişiklik yapmadan ‘Değişiklikleri Kaydet’ butonuna tıklayın.
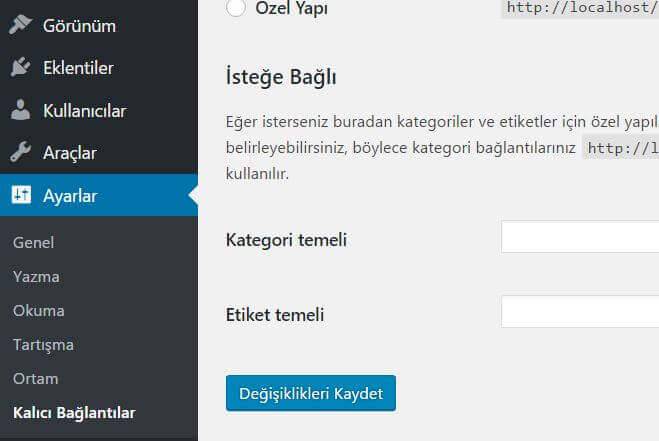
5. .htaccess dosyasını yedekleyin ve silin
Bozuk bir .htaccess dosyası genellikle dahili sunucu hatasına sebebiyet verir. Öncelikle websitenize bir FTP istemcisi ile bağlanmanız gerekecek. .htaccess dosyası sitenizin kök dizininde bulunur.
O gizli bir dosya olduğu için, FTP istemcinizi gizli dosyaları göstermeye ayarlamalısınız. Ardından .htaccess dosyasının bir yedeğini bilgisayarınıza indirip web sunucusundan silin.
Sonra WordPress sitenize girmeyi deneyin ve ‘Ayarlar’ menüsünden ‘Kalıcı Bağlantılar’ sayfasına gidin. ‘Değişiklikleri Kaydet’ düğmesine tıklayın ve kalıcı bağlantılarınızı yenileyerek sitenize yeni bir .htaccess dosyası yaratın.
6. WordPress site adresini düzeltin
Hatalı ‘WordPress Adresi (URL)’ ve ‘Site Adresi (URL)’ seçenekleri yönlendirme hatalarına, 404 hatalarına ve çeşitli hatalara sebep olabilir. WordPress Adresi ve Site Adresi seçenekleri ‘Ayarlar’ menüsünden ‘Genel’ sayfasını ziyaret ederek değiştirilebilir.
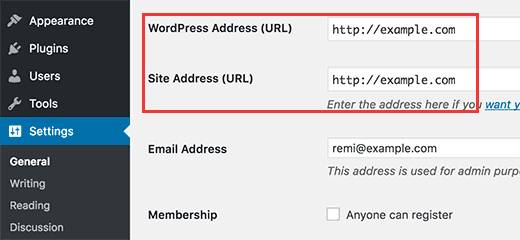
Her iki URL’nin de tam olarak aynı olduğundan emin olun. Eğer WordPress sitenizin yönetici paneline erişiminiz yoksa URL’leri FTP kullanarak değiştirebilirsiniz. Bunu FTP ile yapmanın iki yolu vardır.
WordPress URL ve Site URL ayarlarını wp-config.php dosyasında güncellemek. Bir FTP istemcisi ile websitenize bağlandıktan sonra, wp-config.php dosyasını bulun. Ardından bu dosyayı Notepad gibi bir metin düzenleyicisi ile düzenlemeniz gerekecek.
/* That’s all, stop editing! Happy blogging. */ yazısı olan satıra gidin ve öncesine bu kodu ekleyin:
Example[.]com yazan yeri kendi site adresinizle değiştirmeyi unutmayın. Ardından yaptığınız değişiklikleri kaydedin ve dosyayı tekrar sunucunuza yükleyin.
Adresleri functions.php dosyasını kullanarak güncellemek. Site URL’lerinizi ayrıca temanızın functions.php dosyasını kullanarak da güncelleyebilirsiniz.
FTP istemcinizi açın ve /wp-content/themes/ dizinine gidin. Şu anda kullanmakta olduğunuz temanın klasörünü açın ve functions.php dosyasının içine girin. Şimdi bu dosya düzenlemek için Notepad gibi bir metin düzenleyicisi kullanmanız gerekecek.
Functions dosyasının en altına aşağıdaki kodları ekleyin:
Sitenize giriş yaptıktan sonra ayarlar sayfasından WordPress URL’lerini değiştirmeyi unutmayın. Ayarlar sayfasında bu değişikliği yaptıktan sonra, temanızın functions dosyasına eklediğiniz satırları silmeniz gerekecektir.
7.Okunma ayarlarını kontrol edin
Eğer WordPress sitenizi henüz oluşturduysanız, site arama motorları tarafından indexlenmemiştir, o halde öncelikle bu konuda gerekli ayarı kontrol etmelisiniz. WordPress sitenize giriş yapın ve ‘Ayarlar’ menüsünden ‘Okunma’ sayfasına gidin. Sayfanın en altına gidin ve ‘Arama Motoru Görünürlüğü’ kutusunun seçili olmadığından emin olun.
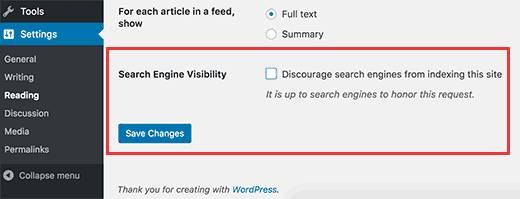
Bu seçenek websitenizin aramada görünmesini engellemenize olanak tanır. Bu seçenek henüz yayınlanmaya hazır olmayan websiteler için webmasterlar tarafından uygulanır. Bazen yanlışlıkla bunu seçebilirsiniz ve öyle kalabilir. Websiteniz yayınlanmaya hazır olduğunda bu seçeneğin seçili olmadığından emin olun.
8.E-posta sorunlarını gidermek
Birçok WordPress sunucusunun sağladığı mail ayarları doğru şekilde ayarlanmamıştır. Bu durumda hem siz hem de kullanılar WordPress’den e-postalar alamazsınız. Eğer bir iletişim formu eklentisi kullanıyorsanız oradan gelecek olan mailleri alamayabilirsiniz. Ayrıca herhangi bir WordPress bildirimini de alamazsınız.
Aslında bu çok daha detaylı ele alınması gereken bir konu, o nedenle daha sonra daha detaylı şekilde başka bir makalede ele almak istiyoruz. Yine de bu sorunu çözmek için bir SMTP eklentisi kurabilirsiniz.
9. Malware ve arka kapı taraması yapın.
Eğer WordPress sitenizin bir Malware’dan (kötü amaçlı yazılım) etkilendiğini düşünüyorsanız websitenizi Sucuri ile tarayın. O WordPress site sahipleri için en iyi güvenlik izleme hizmetidir.
Ayrıca temanızın herhangi bir sorun barındırıp barındırmadığını ‘Theme Check‘ eklentisi ile de kontrol edebilirsiniz ve eğer istemediğiniz bir kod varsa tespit edebilirsiniz.
10. Uzman desteği alın
Yukarıda belirtilen sorun giderme adımlarını izledikten sonra, en sık görünen WordPress hatalarının çoğunu çözebilirsiniz. Yine de eğer sorun devam ederse, daha fazla destek arayabilirsiniz.
WordPress bir topluluk yazılımıdır, bu nedenle WordPress destek forumlarında konu açarak destek talep edebilirsiniz. Daha iyi bir destek almak için alttaki kıstaslara göre destek talebinde bulunabilirsiniz:
- Kibar ve hoş davranın. Ne kadar üzgün ve kızgın olsanız bile sert bir dil kullanmaktan kaçının.
- Sorununuzdan kısaca bahsedin.
- Şimdiye kadar uyguladığınız sorun giderme adımlarını anlatın.
- Bir bulut paylaşım hizmetini kullanarak bir ekran resmi yükleyip destek talebinize ekleyin.
Umarız bu makale WordPress sorunlarını çözme konusunda size yardımcı olmuştur.