iTunes 1667 hatası nasıl düzeltilir?
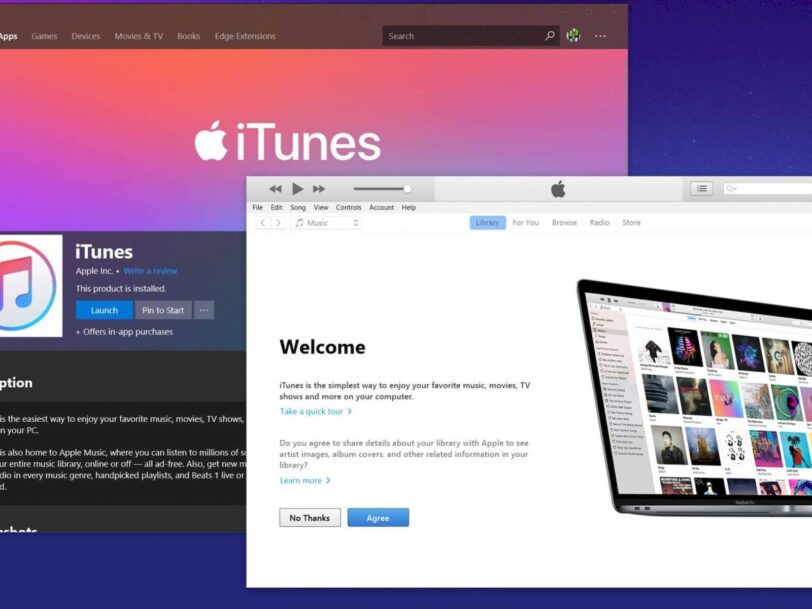
1667 hatası (Error 1667) programın yüklenmesi sırasında ortaya çıkabilir, Apple ile ilişkili yazılım programı çalışırken (örn. iTunes), Windows başlatma ve kapatma veya hatta Windows işletim sisteminin yüklenmesi sırasında ortaya çıkabilir. 1667 hatasının nerede ve ne zaman ortaya çıktığının bilmek, sorun gidermenin önemli bir parçasıdır.
Aşağıdaki 1667 numaralı iTunes hatasının nedenlerini kontrol edebilirsiniz:
- iTunes doğru yüklenmemiş.
- Hasarlı bağlantı noktaları, hatalı kablo vb. nedeniyle USB bağlantısının kesilmesi
- iTunes yazılımının bozuk indirilmesi ya da eksik kurulması.
- Son bir iTunes ile ilgili yazılım değişikliğinden (yükleme ya da kaldırma), Windows kayıt defterinde bozulma.
- Virüs ya da kötü amaçlı yazılım Windows dosyasını ya da iTunes ile ilişkili program dosyalarını bozmuş.
- Başka bir program kötü amaçlı olarak ya da yanlışlıkla iTunes ile ilgili dosyaları silmiş.
iTunes Hatası 1667 Nasıl Onarılır
1. Çözüm USB Kablosunu / Bağlantı Noktasını / Konektörü Kontrol Edin
Deneyebileceğiniz ilk şeylerden biri, kablonun bağlandığı USB portunu değiştirmektir. Yazılımı yükseltmeye/güncellemeye çalışırken tüm sorunları ne kadar rastgele düzelttiğine şaşıracaksınız. Cihazınızla birlikte verilmeyen bir kabloyu kullanırsanız, USB kablosu arızalı olabilir. USB kablosunun onaylı ve orijinal olduğundan emin olun. USB kablo bağlantısının doğru yapıldığından emin olmanız için adımlar aşağıda verilmiştir.
- Adım 1: Orijinal USB kablosunun kullanıldığından emin olun. Ayrıca standart bir Apple USB kablosu da deneyebilirsiniz.
- Adım 2: iPhone ile bilgisayar arasındaki kablo bağlantısını veya tersini kontrol edin. Gevşek bağlantı olmadığından ve tüm kabloların doğru şekilde takıldığından emin olun.
- Adım 3: iPhone’unuza bağlanan kabloyu bilgisayarınızdaki USB portundan çıkarın ve tekrar takın. Aynısını iOS cihazınızdan yapın.
- Adım 4: USB kablosunun doğrudan telefondaki bağlantı noktasına bağlı olduğundan emin olun. Gerekirse, üçüncü taraf pil paketlerini veya kılıflarını çıkarmayı deneyin.
2. Çözüm Boş Alan Açın
iOS’un son sürümüne yükseltirken hata görünüyorsa, iPhone/iPad’inizin sahip olduğu depolama kapasitesinin üzerinde çalıştığını gösterir. Bu nedenle, hemen gerekmeyen verileri yedekleyin ve ardından cihazınızdan silin. iTunes üzerinden PC’nize veya Mac’inize yedekleyebilir veya istediğiniz şekilde tüm iCloud hesabınıza kaydedebilirsiniz. Gerekirse, daha fazla depolama alanı satın alın ve ardından gerekli olanı yapın. Veri yedekleme işlemi tamamlandığında, boş alan açın. Daha sonra, güncellemeyi yeniden deneyin; hatasız bir şekilde çalışması gerekir.
3. Çözüm iTunes’u En Son Sürümüne Güncelleyin
iTunes’un bu tür aksaklıklardan kaçınması için en son sürüm kullanılması gerektiği her zaman tavsiye edilir. Bu nedenle, en son sürümün olduğundan emin olun ve henüz sahip değilseniz, şimdi yükleyin ve sorun çözülsün. Yüklemek için aşağıdaki talimatları izleyin.
(1) iTunes’u Windows bilgisayarda güncellemek için:
- Adım 1: iTunes’u açın.
- Adım 2: iTunes penceresinin üstündeki menü çubuğundan, Yardım> Güncellemeleri Denetle’yi seçin.
- Adım 3: En son sürümü yüklemek için yönergeleri izleyin.
- Adım 4: Veya buradan en son sürümü doğrudan indirebilirsiniz.
(2) Mac bilgisayarda iTunes’u güncellemek için:
- Adım 1: Mac’inizdeki App Store’u açın.
- Adım 2: Pencerenin üstündeki Güncellemeler’e tıklayın.
- Adım 3: Herhangi bir macOS veya iTunes güncellemesi varsa, Kur’a tıklayın.
4. Çözüm iPhone/iPad’inizi Yeniden Başlatın
Yazılım çökmesi gibi yazılımsal sorunlarla ilgili iTunes hatası bu yöntemle çözülebilir. Uyku/uyandırma düğmesini ve Home/Ses düğmesini aynı anda basılı tutun. Düğmeleri en az 10 saniye basılı tutun ve Apple logosu göründüğünde düğmeleri bırakın. Bundan sonra, iPhone’unuzu tekrar şarj etmeyi deneyin.
iPhone 6’larınızı ve daha önceki sürümleri, iPad veya iPod touch‘ınızı sıfırlama: Apple logosunu görene kadar Giriş ve Üst (veya Yan) düğmelerini en az 10 saniye basılı tutun.
iPhone 7 veya iPhone 7 Plus‘ınızı sıfırlama: Hem yan hem de Aşağı Ses düğmelerini, Apple logosunu görene kadar en az 10 saniye basılı tutun.
iPhone X’inizi, iPhone 8’inizi veya iPhone 8 Plus‘ı Sıfırlama: Sesi Aç düğmesini basılı tutun. Ses Kısma düğmesine basın ve hemen bırakın. Ardından, Apple logosunu görene kadar Side düğmesini basılı tutun.
5. Çözüm iPhone/iPad’inizi Sıfırlayın
Tamamen sıfırlamanın iPhone’unuzdaki tüm içeriği tamamen sileceğini tekrar belirtmekte fayda var. Bu nedenle, hala herhangi bir kişiniz, fotoğrafınız veya yedeklemek istediğiniz herhangi bir şey varsa, lütfen aşağıdaki adımları izlemeden önce yapın.
Bölüm 1: Doğrudan iPhone’dan Tam Sıfırlama
- Adım 1: Ayarlar’a gidin. Genel’e dokunun.
- Adım 2: En altına gidin ve Sıfırla’ya dokunun.
- Adım 3: Tüm İçeriği ve Ayarları Sil’e dokunun.
- Adım 4: iPhone’u Sil öğesine dokunun. iTunes daha sonra telefonu orijinal fabrika durumuna geri getirmeye başlayacaktır.
- Adım 5: İşlem tamamlandıktan sonra, iPhone’unuz yeniden başlatılacak ve tıpkı iPhone’unuzu ilk kez açtığınızda olduğu gibi, “Kurulum için slayt” açılış ekranı sunulacak.
2. Bölüm: Bilgisayarınızdaki iTunes’u Üzerinden Tam Sıfırlama
- Adım 1: Mac’inizde veya PC’nizde iTunes’u açın.
- Adım 2: iPhone, iPad veya iPod’unuzu, cihazınızla birlikte verilen kabloyla bilgisayarınıza bağlayın.
- Adım 3: Bir mesaj cihaz şifrenizi veya Bu Bilgisayara Güvenmenizi isterse, ekrandaki adımları izleyin.
- Adım 4: iTunes’da göründüğünde iPhone, iPad veya iPod’unuzu seçin.
- Adım 5: Özet panelinde [Cihaz] geri yükle’ye tıklayın.
- Adım 6: Onaylamak için tekrar Geri Yükle’ye tıklayın. Ardından iTunes, cihazınızı siler ve en son iOS veya iPod yazılımını yükler.