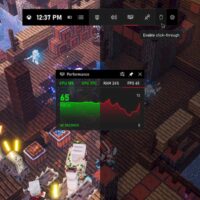Laptop klavyesini devre dışı bırakma

Çoğu zaman dizüstü bilgisayarınızla birlikte harici bir klavye kullanmak isteyebilirsiniz, bunun nedeni belki de dizüstü bilgisayarınızın bazı tuşlarının zarar görmesi veya yalnızca daha fazla özellik kullanmak istemeniz olabilir. Her şey olabilir, ancak birçok kullanıcı dizüstü bilgisayar klavyesi etkinken harici klavyeyi kullanmakta rahat değildir çünkü harici klavyeyi konumlandırmak yerleşik klavyeyle zor olabilir.
Peki, sadece harici klavyeyi kullanabilmeniz için dizüstü bilgisayar klavyesini nasıl devre dışı bırakırsınız? Nasıl olduğunu görelim.
1. Çözüm: Aygıt Yöneticisi aracılığıyla
1. Klavyenizde Windows Tuşu + X‘e birlikte basın ve içerik menüsünden Aygıt Yöneticisi’ni seçin. Ayrıca Windows tuşuna bir kez basıp “aygıt yöneticisi“ni arayarak da açabilirsiniz.
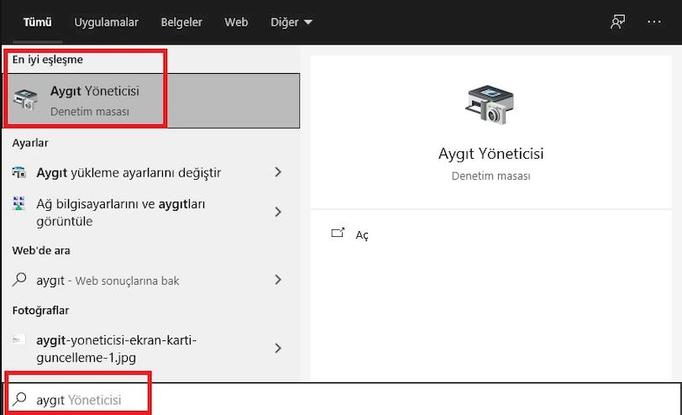
2. Aygıt Yöneticisi penceresinde aşağı kaydırın ve Klavyeler’i genişletin. Bunun altında Standart PS/2 Klavye’ye sağ tıklayın ve Cihazı kaldır’a tıklayın. Bilgisayarınızı yeniden başlatmanız istenebilir. Birden fazla giriş varsa, bunları da kaldırın. Harici klavyeyi taktıysanız, onun sürücüsünü kaldırmadığınızdan emin olun.

Adım 3: Dizüstü bilgisayarınızı yeniden başlatana kadar klavyeniz artık devre dışıdır. Yeniden başlattığınızda, otomatik olarak kendini yeniden yükleyecektir.
Kalıcı olarak devre dışı bırakmak için, zaman içinde otomatik sürücü güncellemelerine izin verdiği için önerilmese de, Windows 10’da otomatik sürücü yeniden yükleme özelliğini devre dışı bırakmanız gerekir.
Yerleşik klavye sürücüsünün yeniden yüklenmemesi için otomatik sürücü yeniden yükleme özelliğini devre dışı bırakmanız gerekiyor.
1. Çalıştır’ı açmak için Windows Tuşu + R tuşlarına birlikte basın.
2. Şimdi, sysdm.cpl yazın ve Tamam’a tıklayın.
3. Donanım sekmesine tıklayın. Cihaz Kurulum Ayarları’na tıklayın.
4. Hayır’ı seçin. Değişiklikleri kaydet’e tıklayın.
Yerleşik klavyeyi yeniden etkinleştirmeyi seçerseniz, yukarıdaki ekran görüntüsünde Evet’i seçmeniz ve bilgisayarınızı yeniden başlatmanız yeterlidir. Klavye sürücüsü kendini otomatik olarak yeniden yükleyecektir.
2. Çözüm: gpedit kullanarak laptop klavyesini devre dışı bırakın
Bu yöntem, dizüstü bilgisayar klavyesini kalıcı olarak devre dışı bırakacaktır. Ancak bunu yapmadan önce ilk olarak, bilgisayara harici bir klavye aygıtı bağlayın. Çalışıp çalışmadığını kontrol edin.
Bu yöntem yalnızca Windows’un Pro veya Enterprise sürümlerinde çalışır. Cihazınızdaki grup ilkelerini değiştirmek tamamen güvenli değildir. Devam etmeden önce hemen bir geri yükleme noktası oluşturun.
Belirli bir ilkeyi devre dışı bırakmak bu sorunu çözebilir.
1. Çalıştır penceresine erişmek için Windows Tuşu + R tuşlarına basın.
2. Çalıştır penceresine ‘gpedit.msc’ yazın. ‘Tamam’ı tıklayın.

3. Bilgisayarınızda Yerel Grup İlkesi Düzenleyicisi açılırken, sol bölümü genişletin. Konuma ulaştığınızda, sağ taraftaki ‘Diğer politika ayarları tarafından tanımlanmayan cihazların yüklenmesini engelle’ Politikasını bulup değiştirmek için.

5. Ardından politika ayarlarını değiştirmek için üzerine sağ tıklayın ve ‘Düzenle’ye tıklayın.

6. ‘Diğer ilke ayarları tarafından tanımlanmayan cihazların yüklenmesini engelle’ penceresinde, ‘Etkin’i tıklayın.
7. Bu ayarları bilgisayarınıza kaydetmek için ‘Uygula’yı ve ardından ‘Tamam’ı tıklayın.
Yerel Grup İlkesi Düzenleyicisi penceresini kapatın.
Klavyeyi dizüstü bilgisayarınızdan kaldırmak, bu işlemdeki bir sonraki adımdır.
1. İlk başta, sol alt köşedeki Windows simgesine sağ tıklamanız gerekir.
2. Bundan sonra, erişmek için lütfen ‘Aygıt Yöneticisi’ne tıklayın.
3. Ardından ‘Klavyeler’ bölümüne tıklayın.
Burada iki klavye denetleyicisi olduğunu göreceksiniz. Biri harici klavye denetleyicisidir (bu bilgisayar için ‘HID Klavye Aygıtı’ olarak adlandırılır). İkincisi, denetleyici dizüstü bilgisayar klavyeniz olmalıdır (bu cihaz için ‘Standart PS/2 Klavye’dir).
4. Dizüstü bilgisayarınızın klavye denetleyicisinde sağ tıklayın. Ardından ‘Kaldır’a tıklayın. Bir uyarı mesajının göründüğünü gördüğünüzde, ‘Kaldır’ı tıklayın.
Aygıt Yöneticisi penceresini kapatın. Cihazınızı yeniden başlatın ve bilgisayarınızı yeniden başlattıktan sonra dizüstü bilgisayarın yerel tuşlarının artık çalışmadığını fark edeceksiniz.