ISO dosyası nedir, nasıl açılır?
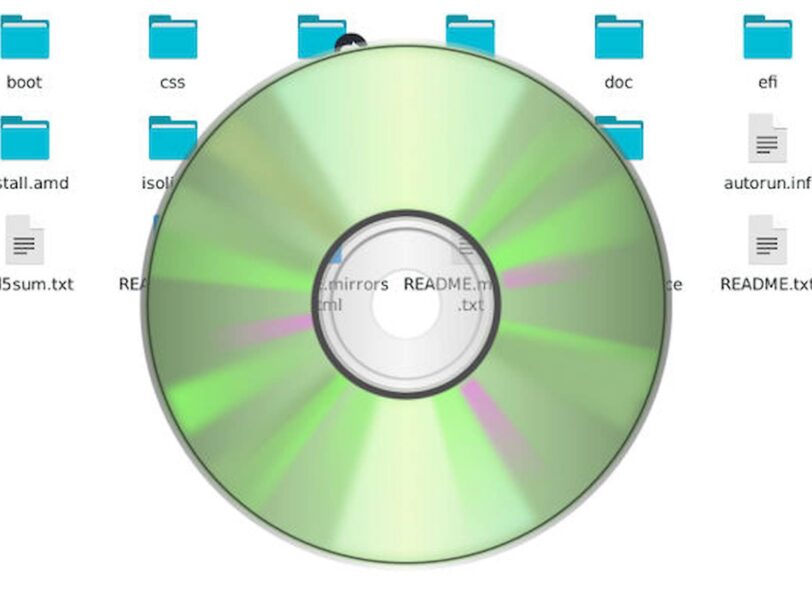
Bir ISO dosyası (genellikle bir ISO görüntüsü olarak adlandırılır), CD veya DVD gibi bir optik diskte bulunan verilerin aynı kopyasını (veya görüntüsünü) içeren bir arşiv dosyasıdır. Genellikle optik diskleri yedeklemek veya bir optik diske yazılması amaçlanan büyük dosya kümelerini dağıtmak için kullanılırlar.
ISO dosyası nedir?
ISO adı, genellikle ISO 9660 olan optik ortam tarafından kullanılan dosya sisteminin adından alınmıştır. Bir ISO görüntüsünü, CD, DVD veya Bluray gibi fiziksel bir optik diskte depolanan her şeyin eksiksiz bir kopyası olarak düşünebilirsiniz. Diskin sektör bazında kopyasıdır ve sıkıştırma kullanılmaz.
ISO görüntülerinin arkasındaki fikir, bir diskin tam bir dijital kopyasını arşivleyebilmeniz ve daha sonra bu görüntüyü, orijinalin tam bir kopyası olan yeni bir disk yazmak için kullanabilmenizdir. Çoğu işletim sistemi (ve birçok yardımcı program) ayrıca bir ISO görüntüsünü sanal disk olarak bağlamanıza izin verir, bu durumda tüm uygulamalarınız onu gerçek bir optik disk takılmış gibi davranır.
Birçok kişi optik disklerinin yedeklerini oluşturmak için ISO görüntülerini kullanırken, günümüzde ISO görüntüleri öncelikle büyük programları ve işletim sistemlerini dağıtmak için kullanılıyor, çünkü tüm dosyaların kolayca indirilebilir bir dosyada yer almasına izin veriyor. İnsanlar daha sonra bu görüntüyü açmak veya bir optik disk yazmak için kullanmak isteyip istemediklerine karar verebilir.
Windows ve çeşitli Linux dağıtımları dahil olmak üzere çoğu indirilebilir işletim sistemi ISO görüntüleri olarak dağıtılır. Bu, makinenize yüklemek için Ubuntu’nun mevcut sürümünü indirirken veya bu eski oyun diskini fiziksel sürücü olmayan bir dizüstü bilgisayara yüklerken kullanışlıdır.
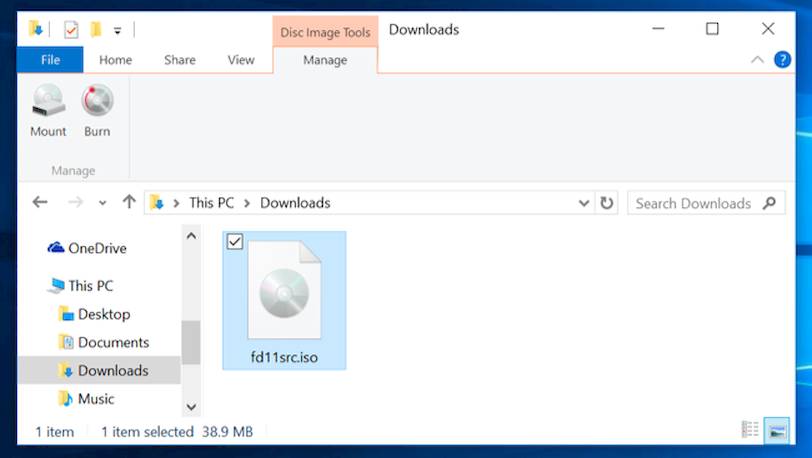
ISO Dosyası Nasıl Açılır?
Bir ISO görüntüsünün açılması, ISO görüntüsünü sanal bir optik disk sürücüsü olarak açılmasına olanak sağlar. Tüm uygulamalarınız, görüntüyü gerçek bir fiziksel diskmiş gibi ele alır.
Windows 8, 8.1 ve 10’un tümü, herhangi bir üçüncü taraf yazılımı olmadan bir ISO görüntüsünü bağlamanıza izin verir. Dosya Gezgini’nde görüntüyü seçin ve ardından Yönet > Bağla’ya gidin.
Windows 7 (veya önceki sürüm) kullanıyorsanız, ücretsiz, açık kaynaklı ve basit WinCDEmu yardımcı programı gibi üçüncü taraf bir uygulamaya ihtiyacınız olacaktır.
Diske bir ISO Görüntüsü Nasıl Yazılır
Bir fiziksel diske ISO yazmak, yazılımı veya işletim sistemini başka bir makineye yüklemek için kullanacağınız bir disk oluşturmak istediğinizde kullanışlı olur. Bir işletim sistemi yüklerken (veya bir yardımcı program diski oluştururken) ve bir sistemi başlatmak için bu diski kullanmanız gerektiğinde özellikle yararlıdır. Ayrıca, bir diskin fiziksel bir yedek kopyasını oluşturmak için veya yalnızca bir kopyasını başka birine vermeniz gerektiğinde kullanışlı olabilir.
Windows 7, 8 ve 10, bir ISO görüntüsünü doğrudan dahili diske yazma özelliğine sahiptir. Tek yapmanız gereken, yazılabilir bir optik disk yerleştirmek, ISO görüntüsüne sağ tıklamak ve ardından “Disk Görüntüsünü Yaz” komutunu seçmek.
Not: PC’nizde bir optik disk yazıcınız yoksa, komutu görmezsiniz. Ayrıca, bir sıkıştırma uygulamanız (7-Zip gibi) yüklüyse ve ISO dosya uzantısıyla ilişkilendirilmişse, komutu da görmezsiniz. Sonraki bölümde bundan biraz daha bahsedeceğiz.
macOS hemen hemen aynı şekilde çalışır. Finder’da görüntü dosyasını seçin ve ardından Dosya > Disk Görüntüsünü (Ad) Diske Yaz’a gidin.
ISO Dosyası Çıkarma
Bir ISO açmak veya diske yazmak istemiyorsanız, ancak yine de içindeki dosyalara erişmeniz gerekiyorsa, içeriği PC’nize çıkarabilirsiniz. Bunun için WinRAR veya 7-Zip gibi üçüncü taraf bir uygulamaya ihtiyacınız olacak. Ücretsiz, açık kaynaklı ve çok güçlü olduğu için 7-Zip’i seviyoruz.
7-Zip’i kurduğunuzda, .iso dosya uzantısını uygulama ile ilişkilendirir. Bu nedenle, yapmanız gereken tek şey, bir ISO görüntüsünü çift tıklamak ve içeriğine göz atmaktır. ISO’nun boyutuna bağlı olarak, bu bir dakika kadar sürebilir, bu nedenle sabırlı olun.
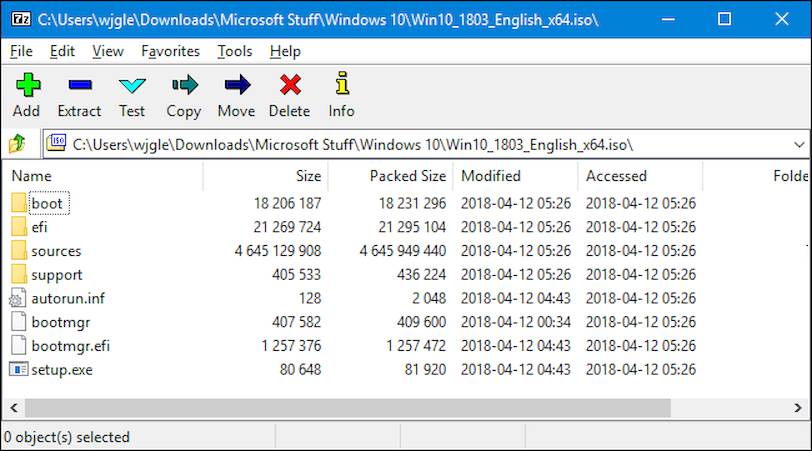
ISO’dan normal bir klasöre her şeyi sadece sürükleyip bırakarak kopyalayabilirsiniz.
İsterseniz, ISO’nun tüm içeriğini normal bir klasöre de çıkarabilirsiniz. Sadece ISO’ya sağ tıklayın, “7-Zip” menüsüne gidin ve ardından çıkarma komutlarından birini seçin. “Dosyaları Çıkart” komutu bir konum seçmenize izin verir, “Buradan Çıkart” komutu, dosyaları ISO dosyasıyla aynı konuma çıkarır ve “Klasör_adına Çıkart” komutu bu konumda ayıklanacak yeni bir klasör oluşturur.
WinRar gibi diğer sıkıştırma uygulamaları hemen hemen aynı şekilde çalışır.
Burada dikkat edilmesi gereken önemli bir nokta daha var. 7-Zip veya WinRar gibi bir sıkıştırma uygulaması yüklerseniz ve bu uygulamanın kendisini ISO dosyalarıyla ilişkilendirmesine izin verirseniz, artık Dosya Gezgini’nde bu görüntü dosyalarıyla çalışmak için yerleşik komutları görmezsiniz. Windows Gezgini’nin ISO dosyalarıyla ilişkilendirilmiş olması daha iyidir çünkü bunlara yine de sağ tıklayabilir ve istediğiniz zaman sıkıştırma uygulamaları komutlarına erişebilirsiniz. Kaybettiğiniz tek şey, onları çift tıklayarak sıkıştırma uygulamasında açabilmenizdir.
Bu uygulamalardan birini zaten yüklediyseniz, ISO dosya uzantısını Windows Gezgini ile hızla yeniden ilişkilendirebilirsiniz. Ayarlar > Uygulamalar > Varsayılan Uygulamalar’a gidin. Sağda, aşağı kaydırın ve “Dosya türüne göre varsayılan uygulamaları seçin” bağlantısını tıklayın.
Bir sonraki pencere çok uzun bir dosya uzantısı listesi gösterir. .iso uzantısına kadar aşağı doğru kaydırın. Sağ tarafta, şu anda uzantıyla ilişkili olan uygulamayı tıklayın. Açılır menüde, “Windows Gezgini” seçeneğini seçin.
CD ve DVD’den ISO Dosyası Nasıl Oluşturulur?
Disklerden bir ISO dosyası oluşturmak, fiziksel disklerinizin dijital bir yedeğini oluşturmanızı sağlar. Daha sonra dosyaları optik sürücüsü olmayan bilgisayarlara monte ederek kullanabilirsiniz. Dosyaları gelecekte diskinizin başka bir kopyasını yazmak için de kullanabilirsiniz. Ve elbette, bu ISO’yu diğer insanlarla paylaşabilirsiniz.
MacOS ve Linux, fiziksel bir diskten ISO oluşturmanıza izin veren önceden yüklenmiş yazılımlarla birlikte gelirken, Windows bunu yapmaz. Bunun yerine, Windows’ta bir ISO dosyası oluşturmak için üçüncü taraf bir uygulama indirmeniz gerekecektir. ISO cephesinde Ninite, InfraRecorder, ImgBurn ve CDBurnerXP gibi araçlar içerir. Bunları Ninite üzerinden indirdiğinizden emin olun.
